Cách chụp màn hình máy tính hiện nay rất đa dạng, nhưng tùy vào ngữ cảnh mà bạn nên chọn cho bản thân những cách chụp màn hình máy tính mà bạn thấy hữu dụng nhất. Để biết thêm cách chụp màn hình máy tính tối ưu nhất thì hãy theo dõi bài viết này nhé!
Cách chụp màn hình máy tính bằng phím và tự động lưu
Để thực hiện chụp màn hình máy tính bằng phím và tự động lưu vào máy thì bạn nên làm theo hướng dẫn sau đây:
Bước 1: Nhấn giữ đồng thời phím Windows và PrtScr hoặc nhấn giữ các phím Windows, Fn và PrtSc để có thể chụp màn hình máy tính.
Bước 2: Để xem ảnh vừa chụp thì bạn nhấn phím Windows và E, sau đó chọn Pictures ở cột bên trái và chọn Screenshots để xem ảnh vừa rồi. Bạn có thể xem bằng cách khác, vào C:Users\Admin\Videos\Captures để xem ảnh vừa chụp.
Lưu ý: Các loại máy tính mới hiện nay thì có chữ PrtSc trên bàn phím, còn với những máy tính cũ hơn thì có chữ PrtScr, bạn nên chú ý điểm này để tránh bối rối trong lúc thực hiện cách chụp màn hình máy tính nhé.
Cách chụp màn hình máy tính được lưu vào bộ ghi tạm
Chắc hẳn bạn đã từng muốn chụp màn hình máy tính nhưng không muốn lưu vào bộ nhớ của máy tính, mà bạn muốn chia sẻ cho ai đó hoặc muốn chỉnh sửa chúng trước khi được gửi đi. Nếu vẫn chưa biết cách thì bạn hãy làm theo hướng dẫn dưới đây:
Bước 1: Nhấn chọn PrtSc để chụp toàn màn hình của bạn.
Bước 2: Nhấn chuột vào nơi bạn cần chụp, nhấn đồng thời phím Alt và PrtSc để chụp trên màn hình.
Bước 3: Nhấn chọn Windows, Shift và S rồi kéo và chụp màn hình theo ý bạn.
Ảnh sau khi được chụp đã tự lưu vào bộ ghi tạm, lúc này nếu muốn chia sẻ thì bạn chỉ cần nhấn tổ hợp phím Ctrl + V để dán vào khung chat, bình luận,…để gửi đi hoặc chia sẻ với bất kỳ ai mà bạn muốn.
Xem thêm: “3 công cụ chuyển File PDF sang Word đơn giản“
Cách chụp màn hình máy tính với công cụ Snipping Tool
Để chụp màn hình theo nhiều cách trên máy tính thì bạn cần công cụ Snipping Tool hỗ trợ, hãy yên tâm vì công cụ này sẽ hỗ trợ bạn trên tất cả các Windows. Bạn có thể sử dụng công cụ này để chụp một vùng trên máy tính, định dạng hình ảnh do bạn tự chọn. Ảnh sau khi chụp thì bạn có thể chỉnh sửa, đánh dấu bằng các công cụ, lưu ở các định dạng sau: JPG, GIF, PNG. Để thực hiện cách chụp màn hình máy tính bằng công cụ Snipping Tool bạn cần làm theo các hướng dẫn sau đây:
Bước 1: Vào tìm kiếm để tìm công cụ Snipping Tool và chọn kết quả được hiện ra.
Bước 2: Chọn kiểu chụp mà bạn muốn để chụp:
- Free-form Snip: Chụp tự do với viền ảnh là đường mà bạn khoanh hay vẽ trên màn hình.
- Rectangular Snip: Chụp hình có khung là hình chữ nhật.
- Windows Snip: Chụp cửa sổ đang mở.
- Full-screen Snip:chụp toàn bộ màn hình máy tính.
Tùy vào Windows bạn dùng thì bạn nên chú ý:
- Nếu bạn dùng Windows 7 thì bạn chọn mũi tên bên phải chữ New và chọn chế độ chụp.
- Nếu bạn dùng Windows 10 thì bạn chọn mũi tên bên phải chữ Mode để chọn chế độ chụp.
Bước 3: Nhấn chọn New để chụp màn hình máy tính.
Bước 4: Click chuột lên màn hình, giữ và kéo để tiến hành khoanh cùng màn hình bạn muốn chụp và thả chuột khi khoanh hoàn tất.
Bước 5: Ảnh chụp màn hình sẽ được tạo và mở trong Snipping Tool.
Bước 6: Chọn biểu tượng hình cây bút để đánh dấu trên hình ảnh được chụp.
Lúc này hình ảnh trên SnippingTool chỉ lưu vào bộ ghi tạm, bạn có thể nhấn tổ hợp phím Ctrl + V để dán vào các công cụ chỉnh sửa ảnh mà bạn ưa dùng hoặc gửi cho bạn bè qua mạng xã hội. Nếu muốn lưu hình ảnh vào máy tính thì bạn nhấn tổ hợp phím Ctrl + S để lưu vào thư mục trên máy tính của bạn.
Nếu bạn hay chụp màn hình máy tính thì bạn nên ghim Snipping Tool trên thanh Taskbar và chỉ với 2 lần click chuột là bạn có thể chụp màn hình máy tính. Để ghim Snipping Tool bạn mở Snipping Tool và nhấp chuột phải vào biểu tượng trên thanh Taskbar rồi nhấn chọn Pin to taskbar là hoàn tất.
Ngoài những cách chụp màn hình máy tính trên thì hiện nay có rất nhiều cách khác, nhưng cách chúng tôi hướng dẫn là cách đơn giản mà bất kỳ ai cũng có thể sử dụng. Nếu bạn có nhu cầu muốn biết thêm thông tin về những thủ thuật khác, hãy truy cập vào trang web của chúng tôi hoặc liên hệ trực với để chúng tôi được hướng dẫn cách chụp cho bạn.



































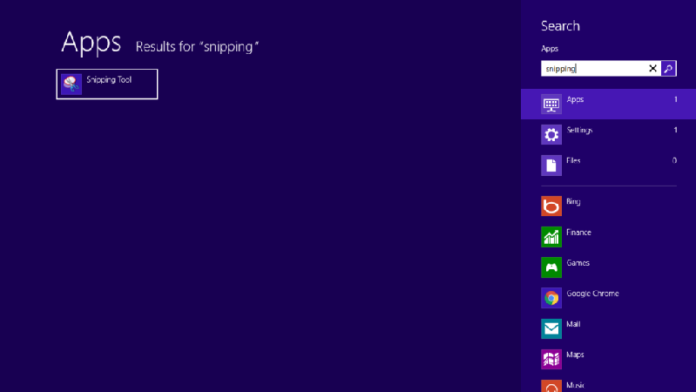
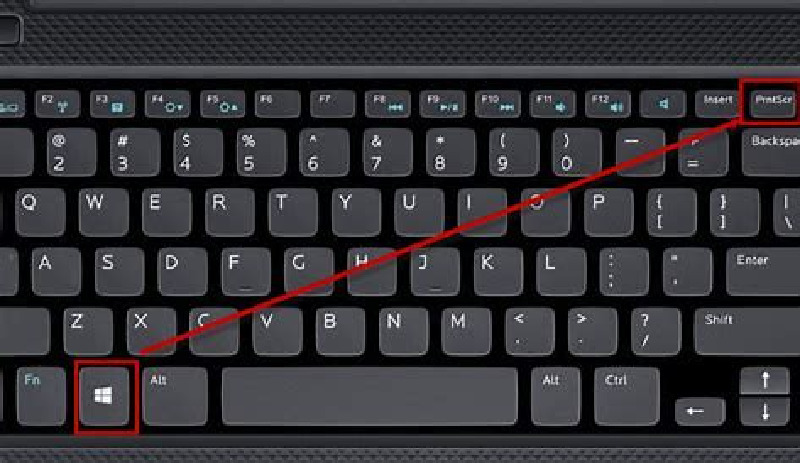
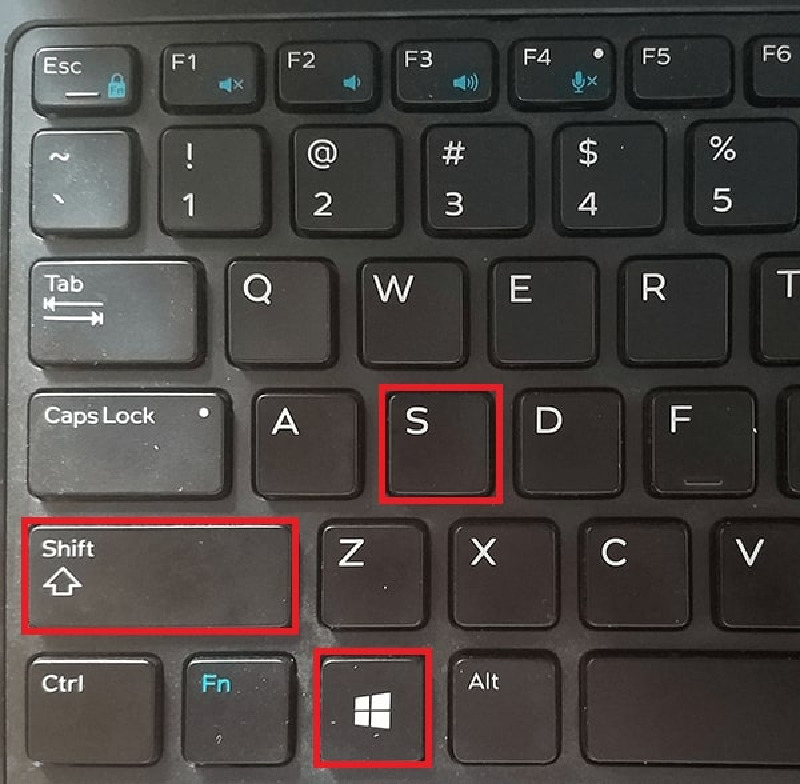
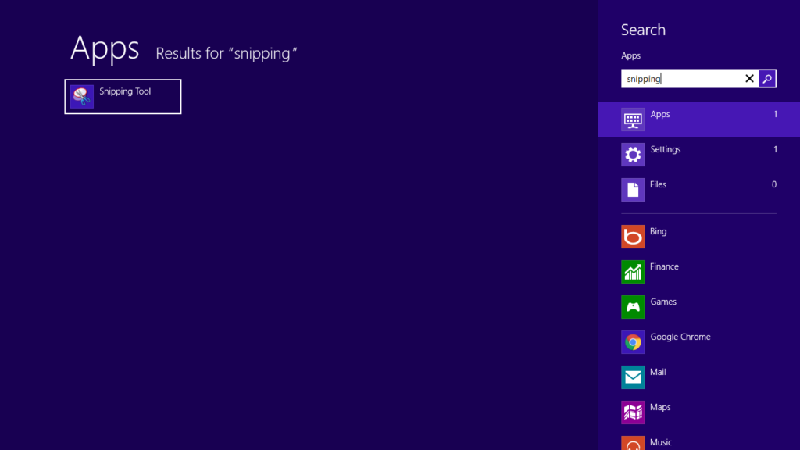

 Điểm Tin Công Nghệ chuyên cung cấp thông tin mới nhất và những mẹo hay về máy tính, game, phần mềm, điện thoại và các máy tính bảng, cập nhật những thông tin khác;
Điểm Tin Công Nghệ chuyên cung cấp thông tin mới nhất và những mẹo hay về máy tính, game, phần mềm, điện thoại và các máy tính bảng, cập nhật những thông tin khác;