Bạn muốn sử dụng những ứng dụng riêng tư và không muốn cho ai biết? Những phần mềm liên quan đến ngân hàng, bảo mật và bạn cần ẩn ứng dụng để đảm bảo an toàn với những người hay đụng tới iPhone của bạn. Tìm hiểu những cách ẩn ứng dụng trên iPhone để bảo vệ những ứng dụng này cùng Điểm Tin Công Nghệ nhé!
Cách ẩn ứng dụng trên iPhone bằng tính năng giới hạn ứng dụng
Ẩn ứng dụng mặc định của iPhone
Tính năng giới hạn là một trong những tính năng được phát triển từ hệ điều hành iOS 12 trở lên, mục đích của tính năng này là giới hạn khả năng truy cập một số ứng dụng của người dùng iPhone thông qua thiết lập. Cách ẩn ứng dụng trên iPhone này sẽ có thể ẩn những ứng dụng mặc định của iPhone.
Bước 1: Chọn Thời gian sử dụng trong phần Cài đặt của iPhone, tiếp tục chọn Bật giới hạn ở phần cuối cùng giao diện.
Xem thêm: Top 5 cách chụp màn hình iPhone 11 không cần phần mềm thứ 3
Bước 2: Gạt thanh Bật giới hạn sang phải và lựa chọn Ứng dụng sử dụng tính năng này.
Hãy gạt thanh sang trái những ứng dụng bạn muốn ẩn khỏi màn hình chính.
Ẩn ứng dụng được tải về từ AppStore
Cách ẩn ứng dụng trên iPhone này dành cho những ứng dụng được người dùng iPhone tải từ AppStore.
Bước 1: Truy cập ứng dụng AppStore và mở ứng dụng muốn ẩn để thực hiện xem giới hạn độ tuổi ở phần nội dung ứng dụng.
Bước 2: Quay lại màn hình chính và chọn Cài đặt sau đó chọn Thời gian sử dụng rồi tiếp tục chọn Giới hạn như bước 1 ở phần trên.
Bước 3: Bật mục Giới hạn và chọn Giới hạn nội dung và chọn vào mục Ứng dụng.
Bước 4: Thực hiện ẩn ứng dụng bằng các lựa chọn độ tuổi giới hạn thấp hơn độ tuổi yêu cầu trong ứng dụng đó mà bạn đã biết ở Bước 1.
Cách ẩn ứng dụng trên iPhone bằng việc sử dụng thư mục
Việc sử dụng thư mục để ẩn ứng dụng được thực hiện rất dễ dàng nên khá nhiều người thường sử dụng.
Bước 1: Tìm ứng dụng muốn ẩn khỏi màn hình chính iPhone và ấn giữ ứng dụng, tiếp tục chọn mục sửa màn hình chính.
Bước 2: Nhấn giữ và thực hiện kéo ứng dụng lên một ứng dụng khác. Thư mục mới xuất hiện với tên và 2 ứng dụng trong thư mục
Bạn có thể thực hiện đổi tên, thêm hay bớt ứng dụng trong thư mục mới tạo (tối thiểu là 1 ứng dụng trong thư mục).
Bước 3: Ấn giữ và tiếp tục kéo thư mục sang một thư mục khác để ẩn ứng dụng trên iPhone.
Cách ẩn ứng dụng trên iPhone bằng việc xóa khỏi màn hình
Xóa khỏi màn hình để ẩn ứng dụng là một tính năng được tích hợp từ hệ điều hành iOS 14 trở lên, đây được gọi là tính năng App Library, tính năng này cho phép lưu trữ nhiều ứng dụng ẩn khỏi màn hình chính.
Bước 1: Nhấn và giữ biểu tượng icon ứng dụng ở màn hình chính iPhone.
Bước 2: Chọn Xóa ứng dụng trong menu hiện ra.
Bước 3: Tiếp tục chọn Xóa khỏi màn hình chính, sau khi thực hiện ứng dung sẽ bị ẩn khỏi màn hình chính ngay lập tức.
Cách ẩn ứng dụng khỏi đề xuất của Siri và tìm kiếm
Thanh tìm kiếm của Siri sẽ làm người dùng dễ dàng tìm được ứng dụng đã ẩn, do vậy bạn có thể tham khảo cách này để tránh việc đề xuất tìm kiếm hiện lên mục đã ẩn.
Bước 1: Mở cài đặt và tìm chọn mục Siri & Tìm kiếm
Bước 2: Kéo xuống và chọn các ứng dụng bạn muốn ẩn khỏi thanh tìm kiếm của Siri
Bước 3: Tắt phần hiển thị ứng dụng trong Tìm kiếm,…
Cách mở các ứng dụng bị ẩn trên iPhone
Sau khi thực hiện cách ẩn ứng dụng trên iPhone phải biết cách mở để có thể sử dụng ứng dụng bình thường.
Bật đề xuất tìm ứng dụng của Siri & Tìm kiếm
Người dùng có thể sử dụng Siri để thực hiện tìm kiếm ứng dụng một cách nhanh chóng, để sử dụng thao tác này hãy đảm bảo rằng tìm kiếm bằng giọng nói hoạt động bình thường.
Hãy nói “Hey, Siri” và nhấn giữ nút mở khóa và nói Open + Tên ứng dụng để Siri mở ứng dụng.
Tìm ứng dụng trên AppStore
Bạn có thể trực tiếp lên AppStore để tìm tên ứng dụng và thực hiện mở ứng dụng. Mở AppStore và chọn Tìm kiếm và tiếp tục nhập tên ứng dụng bạn muốn tìm kiếm. Mở ứng dụng lên sau khi tìm thấy.
Trên đây là những cách ẩn ứng dụng trên iPhone đơn giản và nhanh chóng nhất mà chúng tôi đã chọn lọc được. Mong rằng với những thủ thuật trên bạn có thể bảo vệ những ứng dụng riêng tư của mình. Nếu bạn còn có nhu cầu nào về thông tin công nghệ và những thủ thuật khác hãy liên hệ đến Fanpage Điểm Tin Công Nghệ để được tư vấn nhé!




































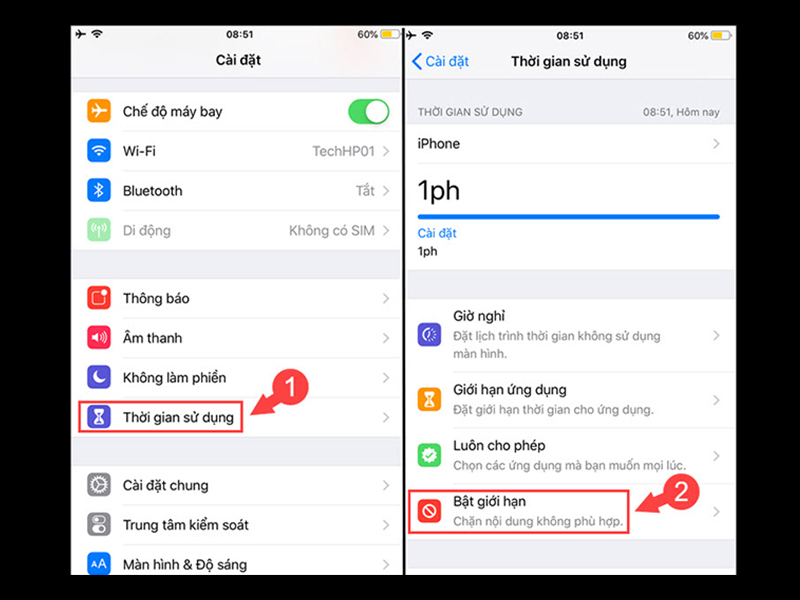
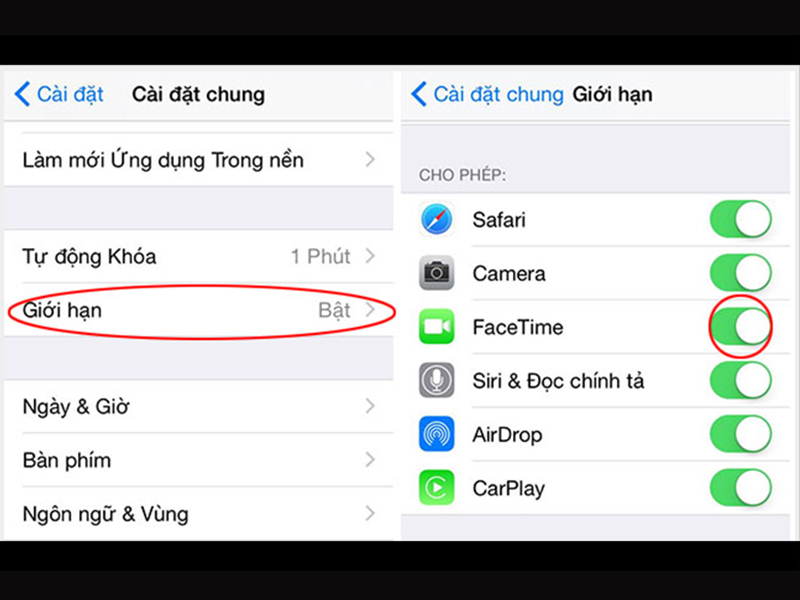
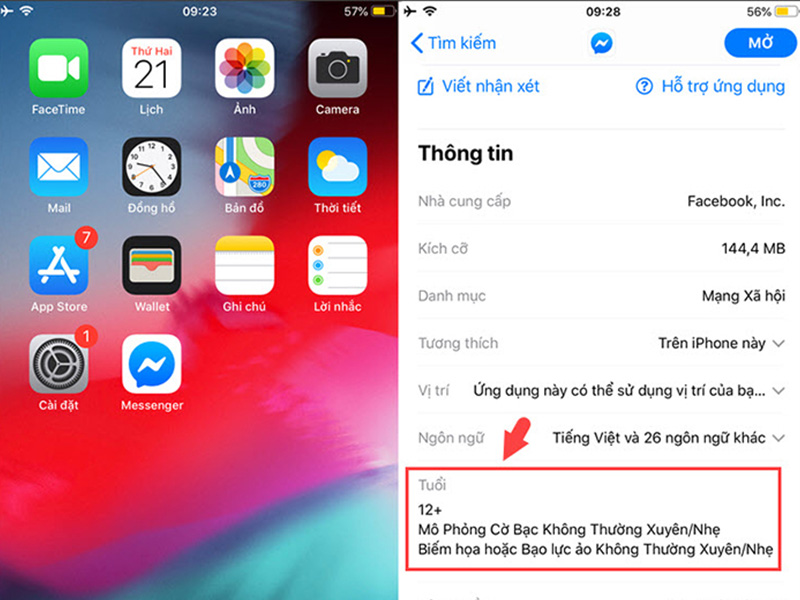

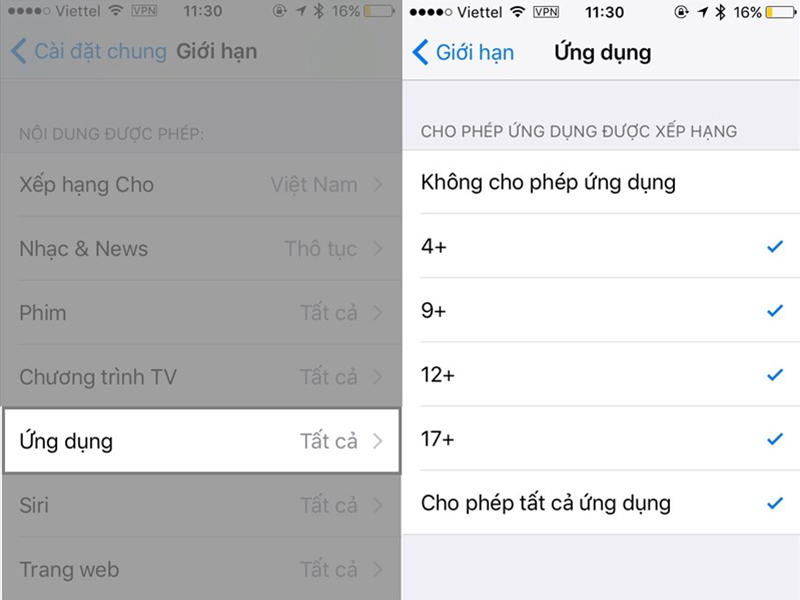
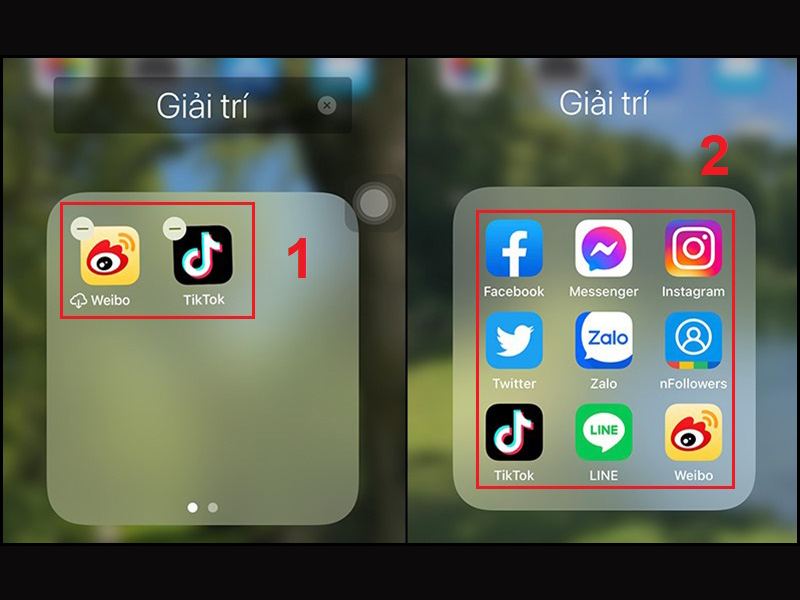
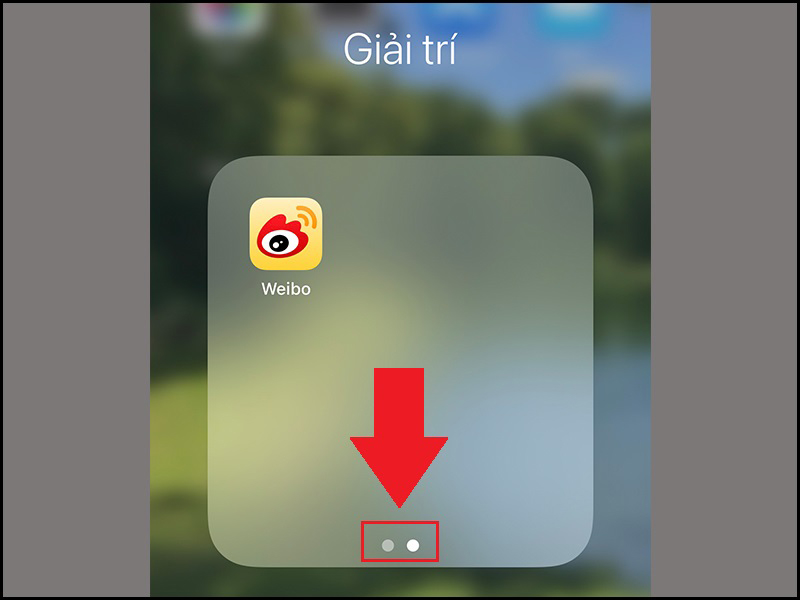
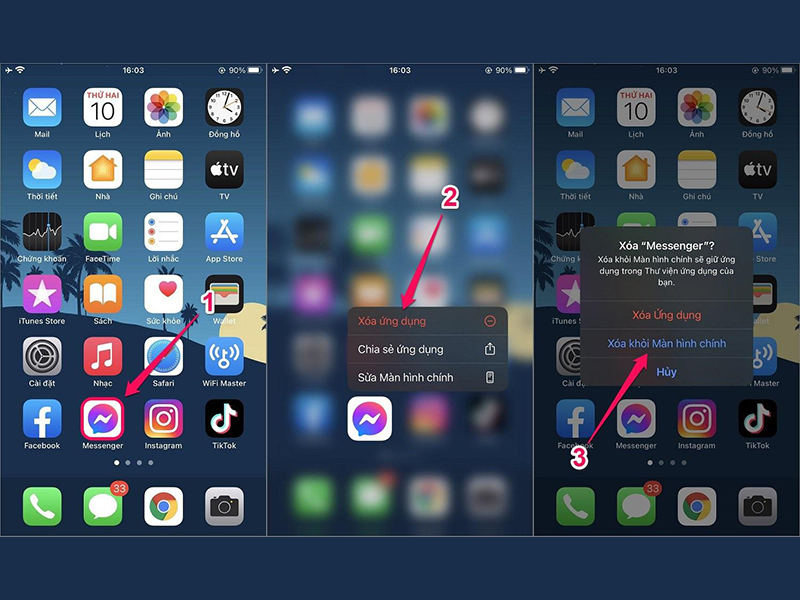
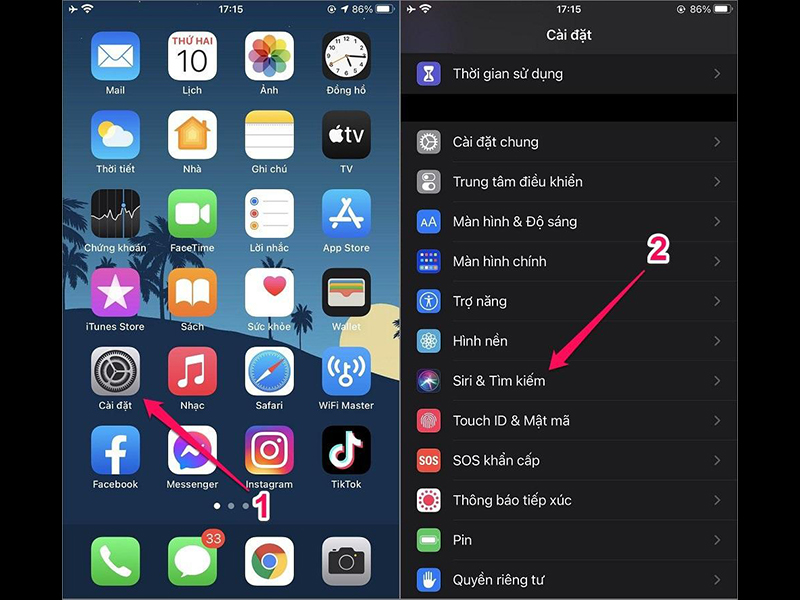
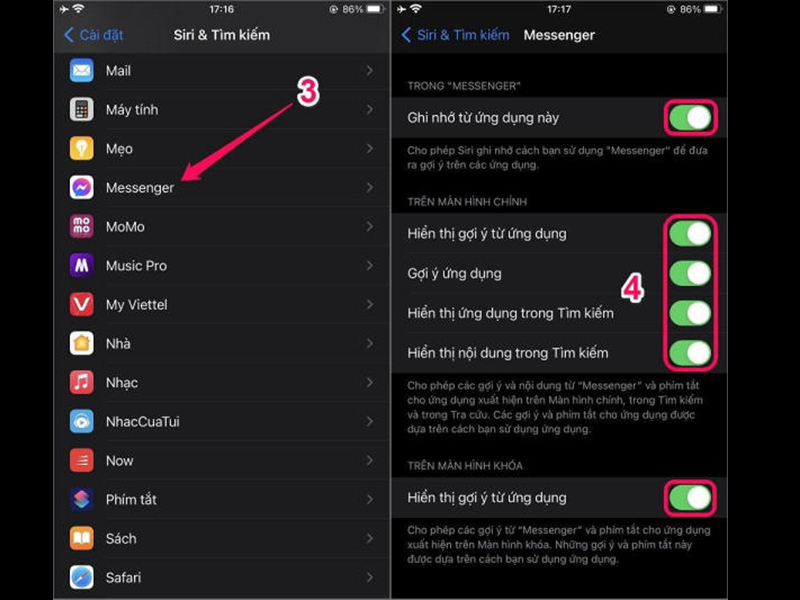

 Điểm Tin Công Nghệ chuyên cung cấp thông tin mới nhất và những mẹo hay về máy tính, game, phần mềm, điện thoại và các máy tính bảng, cập nhật những thông tin khác;
Điểm Tin Công Nghệ chuyên cung cấp thông tin mới nhất và những mẹo hay về máy tính, game, phần mềm, điện thoại và các máy tính bảng, cập nhật những thông tin khác;