Máy tính của bạn đang bị mất tiếng cái này là một trong những lỗi, sự cố phổ biến của những người sau khi người dùng Windows 10 nâng cấp lên Windows 11. Máy tính bị lúc đó bị mất âm thanh rất gây bất tiện cho người sử dụng nếu đang trong quá trình học, họp online hay giải trí,…. Vậy nên trong bài viết dưới đây, mình sẽ hướng dẫn bạn các cách sửa máy tính bị mất tiếng nhanh và đơn giản nhất cho dòng Window.
Nguyên nhân gây ra mất tiếng ở dòng máy Windows
Có nhiều nguyên nhân gây lỗi máy tính bị mất tiếng, trong đó có những nguyên nhân chủ yếu thường gặp trong cuộc sống là:
- Trong quá trình thao tác lúc làm việc hay dùng máy, có thể bạn không cẩn thận ấn nhầm một câu lệnh nào đó tắt đi Playback Devices làm cho laptop, máy tính mất tiếng.
- Hay là cấu hình cài đặt âm thanh, định dạng của máy bạn không chính xác.
- Có thể do máy tính sau một thời gian dài sử dụng có thể bị hư hỏng một vài linh kiện dẫn đến tình trạng máy mất âm thanh
- Thiết bị tai nghe, hay loa phát âm thanh đầu ra không được kết nối đúng cách còn lỏng hay có vấn đề khác.
- Chọn sai thiết bị đầu ra âm thanh mặc định kiểu giống như bạn đang dùng cái này đi chọn cái khác.
- Có thể là chức năng Audio services bị của máy vô hiệu hóa, bị tắt.
- Trên máy tính có nhiều phần mềm đang chạy cùng lúc dẫn đến xung đột âm thanh với nhau có thể gây tình trạng laptop, máy tính không nhận được âm thanh
Cách sửa máy tính bị mất tiếng trên windows
1. Cách sửa máy tính bị mất tiếng bằng việc kiểm tra âm lượng máy
– Có đôi lúc bạn đang làm việc có việc gì đó vô tình làm tắt âm thanh của máy bằng các câu lệnh trên bàn phím mà bạn không nhận ra điều đó, vì vậy bạn nên kiểm tra thường xuyên âm lượng trên máy tính và loa ngoài để chắc chắn rằng nó đang được bật lên và đang ở mức âm lượng đủ để loa phát ra âm thanh. Đây là cách sửa máy tính bị mất tiếng hay dùng hay gặp nhất.
– Bạn nhấp chuột vào biểu tượng loa trên thanh Taskbar ngay dưới góc trái màn hình để kiểm tra, khi biểu tượng loa màu xanh thì lúc đó là loa đã được bật
2. Kiểm tra âm lượng trên ứng dụng đang dùng
– Hãy đảm bảo âm thanh của chương trình hay ứng dụng đang chạy đang được bật, rất nhiều chương trình có chỗ điều khiển bật tắt âm lượng riêng.
– Ví dụ: Tăng âm lượng trong Youtube.
3. Kiểm tra cổng kết nối đến loa hay là tai nghe
Như bạn hay dùng để âm thanh đi vào tai nghe hoặc loa ngoài bạn cần cắm giắc vào cổng Line-out. Hãy kiểm tra hãy kiểm tra các cổng và đảm bảo mọi thứ được kết nối đúng, nếu không là bạn không thể nghe thấy gì từ loa hãy kiểm tra xem có cái gì đó kẹt cắm vào cổng ra hay không vì nếu có nó sẽ ngăn âm thanh phát qua loa máy tính thông thường.
4. Cách sửa máy tính bị mất tiếng bằng xóa và đặt lại driver âm thanh
Ở đây bạn nên thử xóa và đặt lại driver âm thanh xem có giúp ích sửa lỗi máy tính bị mất tiếng hay không. Để gỡ cài đặt driver âm thanh:
Bước 1: Nhấn phím tắt bằng Windows + X -> chọn Device Manager.
Bước 2: Trên cửa sổ Device Manager -> mục Audio inputs and outputs.
Bước 3: Lăn chuột và click chuột phải vào thiết bị âm thanh đang bị lỗi, sự cố, chọn Properties.
Xem thêm: Cách sửa giờ trên máy tính dell bạn nên biết
Bước 4: Trên Properties -> chọn tab Driver.
Bước 5: Click chọn Uninstall Device -> Uninstall lần nữa để xác nhận hành động.
Bước 6: Sau khi quá trình hoàn tất, tiến hành khởi động lại máy tính để Windows của bạn sẽ tự động cài đặt lại driver sau khi hệ thống khởi động lại..
5. Khởi động lại Windows
– Sau khi đã kiểm tra âm lượng loa, âm lượng ứng dụng đâu vào đó rồi mà máy vẫn không có tiến, hay là thử nhiều cách rồi mà vẫn không được thì bạn hãy thử tắt máy khởi động lại. Vì khi khởi động chạy lại máy, lúc đóm máy sẽ thiết lập lại hệ thống đưa về trạng thái ban đầu đôi khi việc này là cách sửa máy tính bị mất tiếng hiệu quả nhất.
Tóm lại nếu bạn đã áp dụng những cách sửa máy tính bị mất tiếng ở trên nhưng vẫn không thể khắc phục được, thì chắc chắn rằng còn có thể xảy ra nhiều lỗi khác nữa, nếu thế thì hãy cùng mình đón xem bài các bài viết về thủ thuật để tìm thêm những lỗi và sửa cho bạn.





































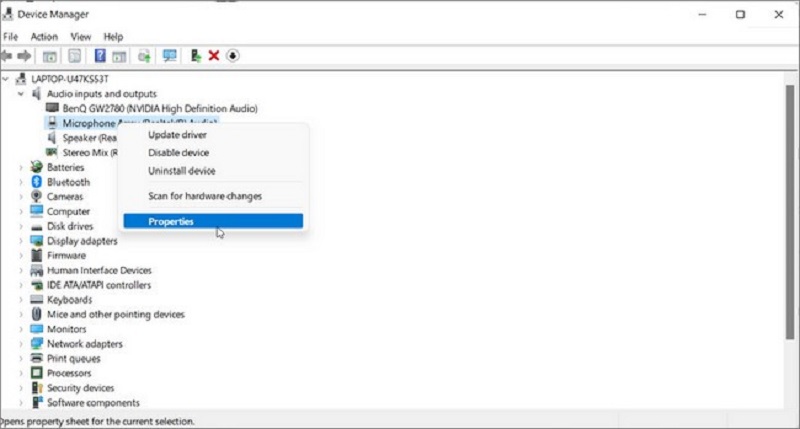
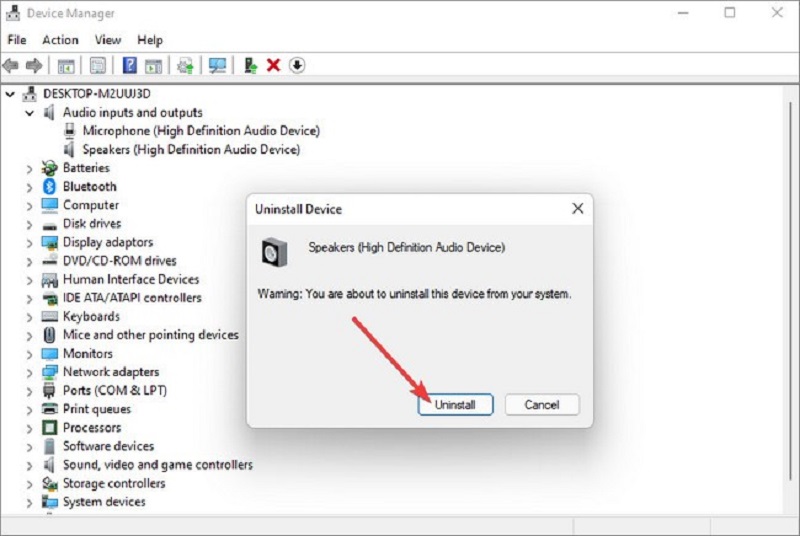

 Điểm Tin Công Nghệ chuyên cung cấp thông tin mới nhất và những mẹo hay về máy tính, game, phần mềm, điện thoại và các máy tính bảng, cập nhật những thông tin khác;
Điểm Tin Công Nghệ chuyên cung cấp thông tin mới nhất và những mẹo hay về máy tính, game, phần mềm, điện thoại và các máy tính bảng, cập nhật những thông tin khác;