Nếu muốn sử dụng CH Play trên máy tính, bạn cần có các công cụ giả lập khác nhau để có thể tải CH Play về máy tính. Trong bài viết này, Điểm Tin Công Nghệ sẽ hướng dẫn các bạn cách tải và cài đặt CH Play trên máy tính, laptop một cách đơn giản.
Tải CH Play về máy tính bằng BlueStacks
Để tải và cài đặt CH Play về máy chúng ta cần sử dụng công cụ BlueStack hỗ trợ giả lập Android trên Windows. BlueStack là phần mềm giả lập Android cực kỳ hiện đại và hữu ích, BlueStack luôn được cập nhật các phiên bản Android mới nhất đồng nghĩa với việc bạn sẽ được trải nghiệm CH Play mới nhất.
Bạn có thể tải xuống tại đây: https://www.bluestacks.com/en/index.html
Bước 1: Khi tải phần mềm về máy, bạn cần khởi động phần mềm để cài đặt lần đầu tiên. Nhấp vào Install Now để bắt đầu.
Bước 2: Phần mềm sẽ tự động tải xuống gói giải nén còn thiếu của phần mềm và các phiên bản Android mới.
Bước 3: Sau khi tải về các dữ liệu cần thiết, Blue Stack sẽ tự động cấu hình cấu hình sao cho phù hợp với máy tính của bạn để mang lại trải nghiệm tốt nhất.
Bước 4: Sau khi cài đặt xong bạn sẽ quay lại giao diện chính của phần mềm. Tại đây bạn sẽ thấy Google Play Store, đây là CH Play của chúng ta.
Bước 5: Bạn tiến hành khởi chạy CH Play và chọn Sign In để đăng nhập và sử dụng.
Bước 6: Bạn đăng nhập bằng tài khoản Gmail bình thường.
Bước 7: Sau khi đăng nhập, bạn có thể sử dụng CH Play như trên thiết bị điện thoại. Trên đây không thiếu ứng dụng nào hay khác với CH Play trên Smartphone.
Bạn có thể xem thêm: Cách tải CH Play cho iPhone mới nhất 2021
Tải CH Play về máy tính bằng một số giả lập khác
Một số trình giả lập Android khác trên máy tính mà chúng tôi có thể sử dụng để thay thế BlueStack hiện nay là:
- Trang chủ Droid4X : https://droid4x.cc/
- Trang chủ Nox Player : https://vn.bignox.com/
- Trang chủ Andy : https://www.andyroid.net/
Trong bài viết này Điểm Tin Công Nghệ đã hướng dẫn các bạn cách tải CH Play về máy tính và laptop nhanh và hiệu quả nhất. Cảm ơn bạn đã theo dõi, để cập nhật thêm thông tin về công nghệ hãy theo dõi Fanpage Điểm Tin Công Nghệ nhé!




































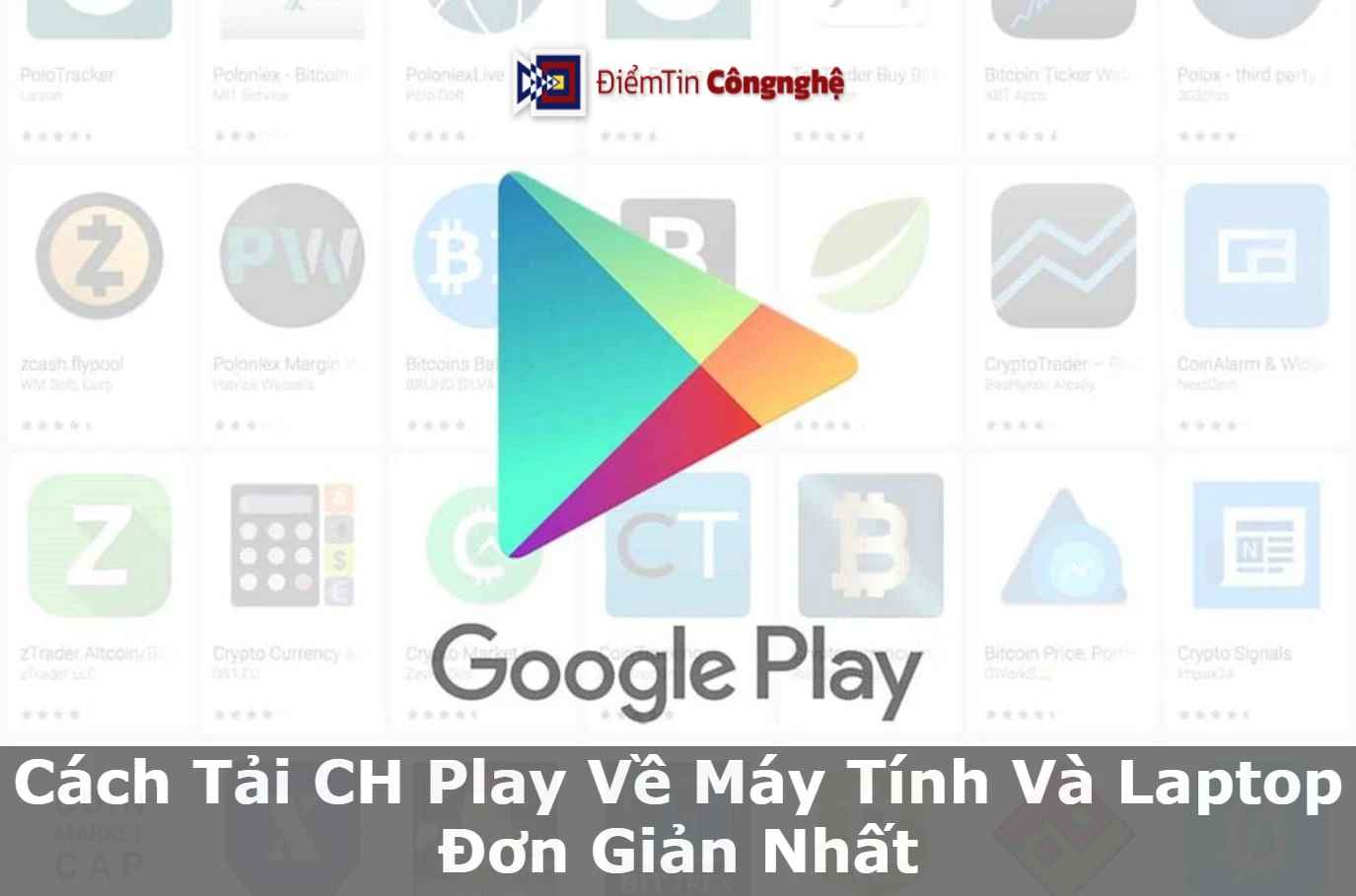

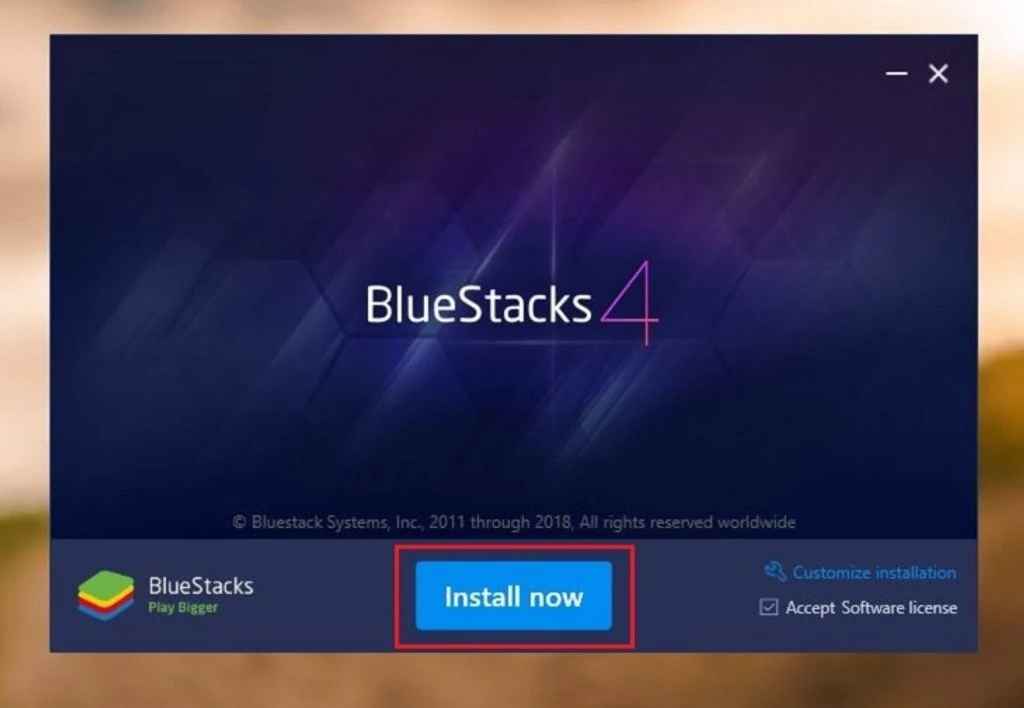
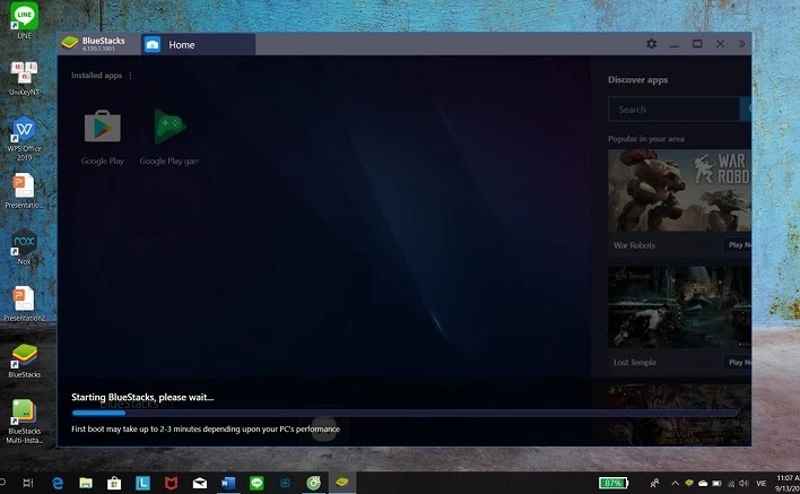
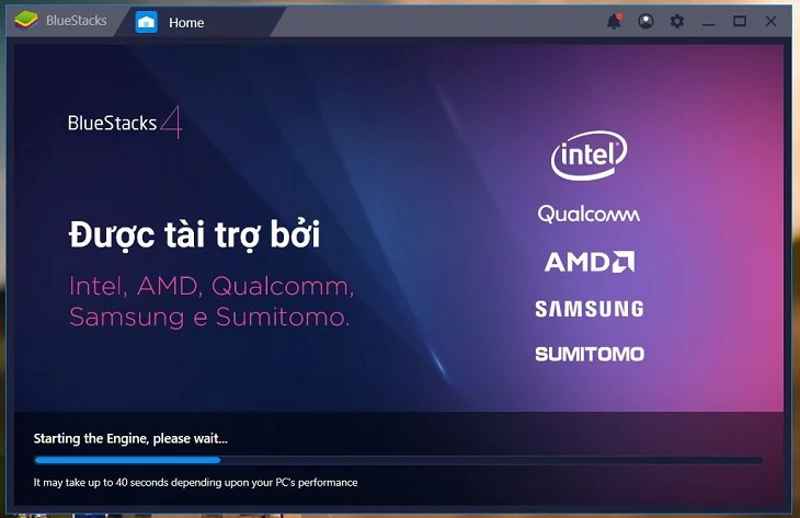

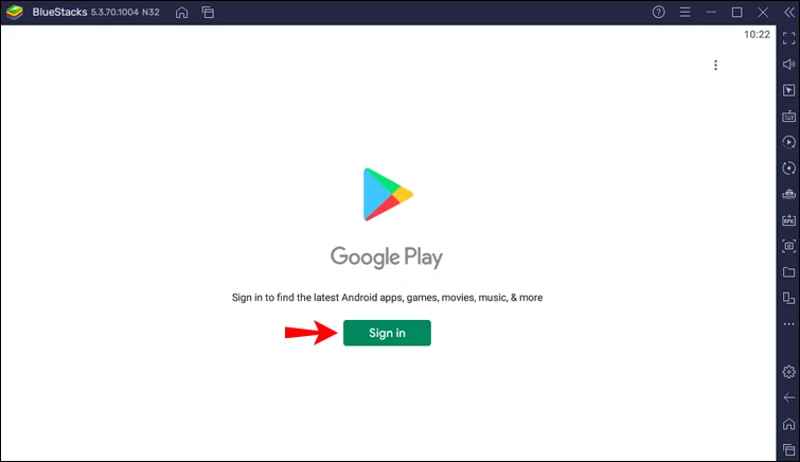
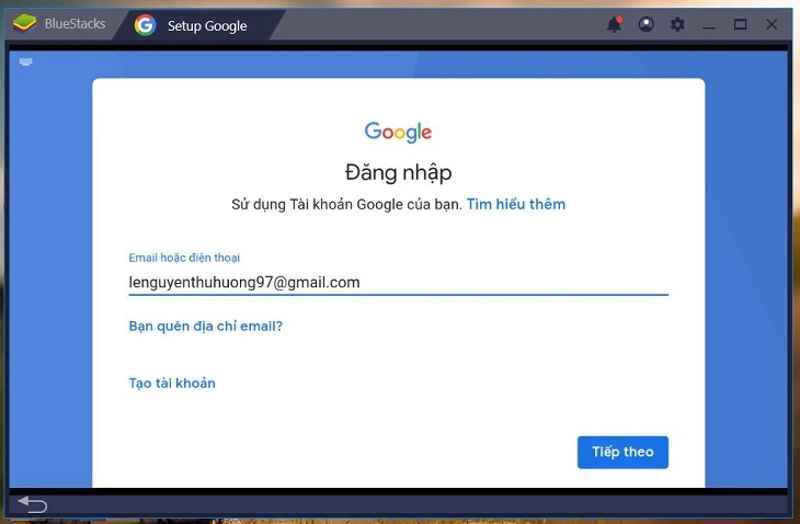
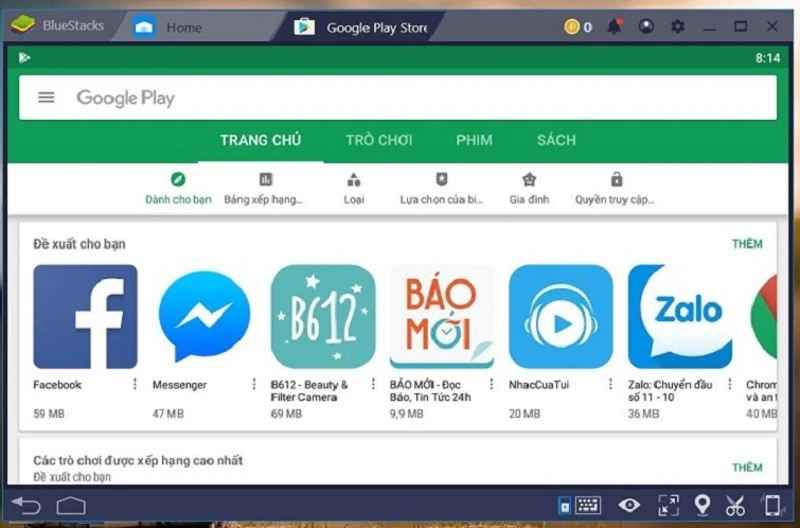

 Điểm Tin Công Nghệ chuyên cung cấp thông tin mới nhất và những mẹo hay về máy tính, game, phần mềm, điện thoại và các máy tính bảng, cập nhật những thông tin khác;
Điểm Tin Công Nghệ chuyên cung cấp thông tin mới nhất và những mẹo hay về máy tính, game, phần mềm, điện thoại và các máy tính bảng, cập nhật những thông tin khác;