Đã bao nhiêu lần các đối tượng không mong muốn làm xuất hiện trong ảnh chụp yêu thích trên iPhone của bạn? Mặc dù bạn có thể lấy nét ra khỏi các yếu tố gây mất tập trung bằng chế độ Chân dung, nhưng đây không phải là một giải pháp hoàn hảo. Đó là lý do tại sao tốt hơn hết bạn nên có một công cụ hiệu quả để xóa các đối tượng khỏi ảnh trên iPhone và iPad.
Vì vậy, làm thế nào để bạn loại bỏ các mục không cần thiết trong một hình ảnh? Sau khi thử một số ứng dụng, có một vài ứng dụng đáng chú ý phù hợp nhất để xóa đối tượng, đó là: “Photo Eraser” và “Object Removal”. Ở bài viết này sẽ hướng dẫn các bạn sử dụng công cụ “Photo Eraser”.
Vì cả hai ứng dụng này đều có sẵn miễn phí nên bạn sẽ không cần phải bỏ ra bất kỳ khoản tiền nào để chỉnh sửa hình ảnh trên iPhone của mình.
Cách xóa đối tượng khỏi ảnh trên iPhone
Bước 1: Để bắt đầu, hãy tải xuống ứng dụng Photo Eraser trên thiết bị của bạn và sau đó mở ứng dụng lên. Tải xuống, tại đây.
Bước 2: Bây giờ, hãy nhấn vào biểu tượng Hình ảnh ở giữa màn hình.
Bước 3: Tiếp theo, chọn một hình ảnh bạn muốn chỉnh sửa từ Thư viện Ảnh của bạn.
Bước 4: Chạm vào công cụ xóa đối tượng là biểu tượng ngón tay trỏ ở góc trên cùng bên trái của màn hình.
Bước 5: Tiếp theo, bạn cần phải kéo ngón tay của mình trên đối tượng không mong muốn nhiều lần cho đến khi nó bị ẩn hoàn toàn.
Bước 6: Sau khi đã ẩn hết các đối tượng thừa, bạn nhấn vào nút Play nằm ở góc dưới cùng bên phải giao diện để loại bỏ các đối tượng bị ẩn.
Bước 7: Ứng dụng sẽ ngay lập tức xóa các đối tượng khỏi hình ảnh của bạn. Cuối cùng, nhấn vào biểu tượng chia sẻ ở trên cùng và chọn Save Image/Lưu hình ảnh.
Bây giờ, hãy vào thư viện Ảnh để kiểm tra hình ảnh bạn vừa lưu. Bạn có thể lặp lại các bước nhanh tương tự này để xóa những thứ không cần thiết khỏi các ảnh khác trên iPhone hoặc iPad của mình.
Ứng dụng Ảnh dành cho iPhone đã được cải thiện rất nhiều về các công cụ chỉnh sửa. Mặt khác thì ứng dụng này có nhiều khả năng khác nữa, từ việc cho phép bạn tô điểm cho các bức ảnh của mình bằng nhiều bộ lọc đến tinh chỉnh tỷ lệ khung hình.
Theo (Minh Tuấn Mobile)



































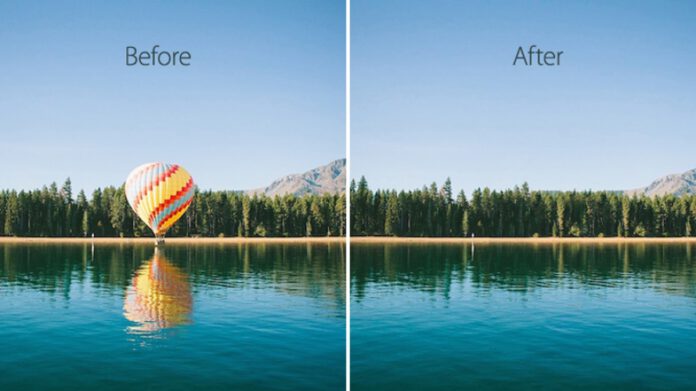
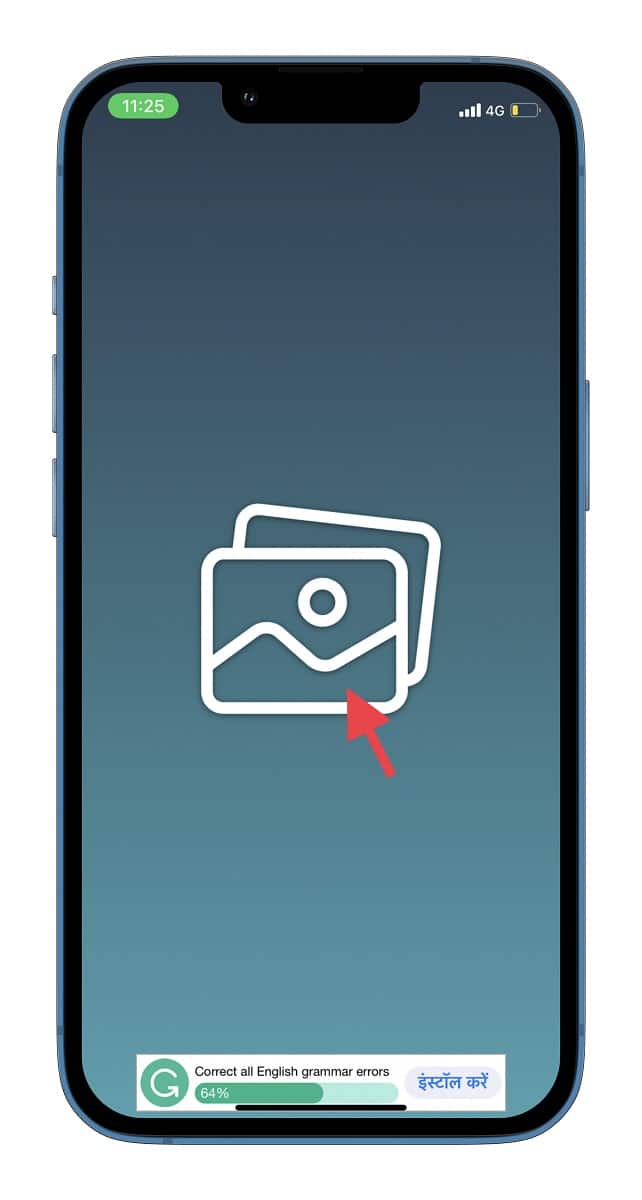
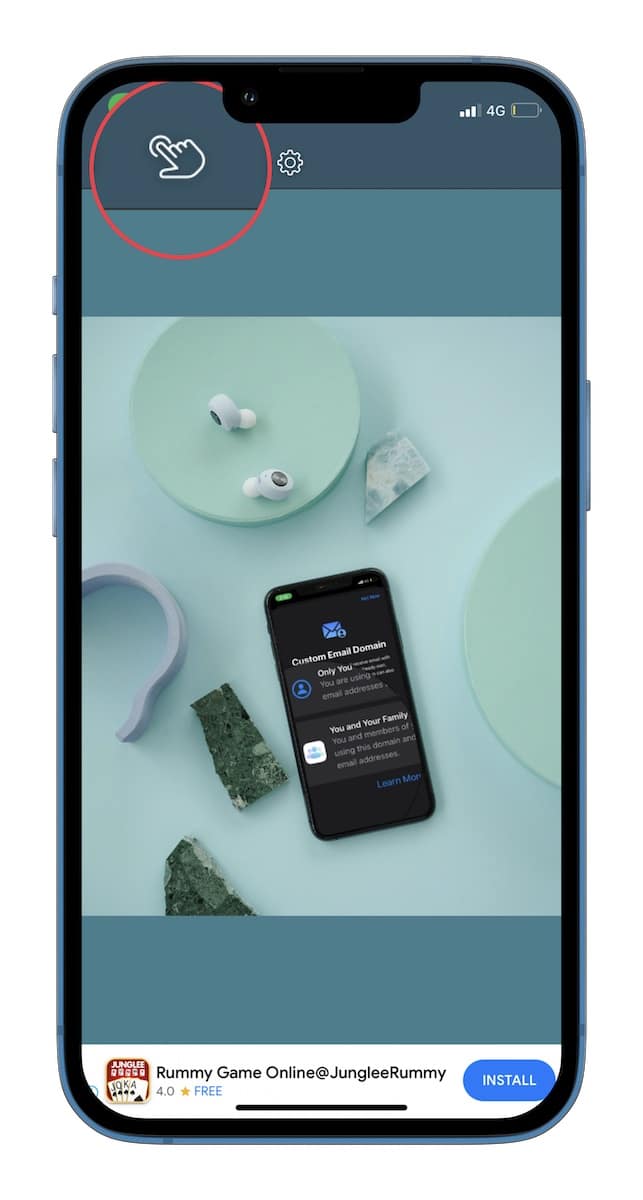
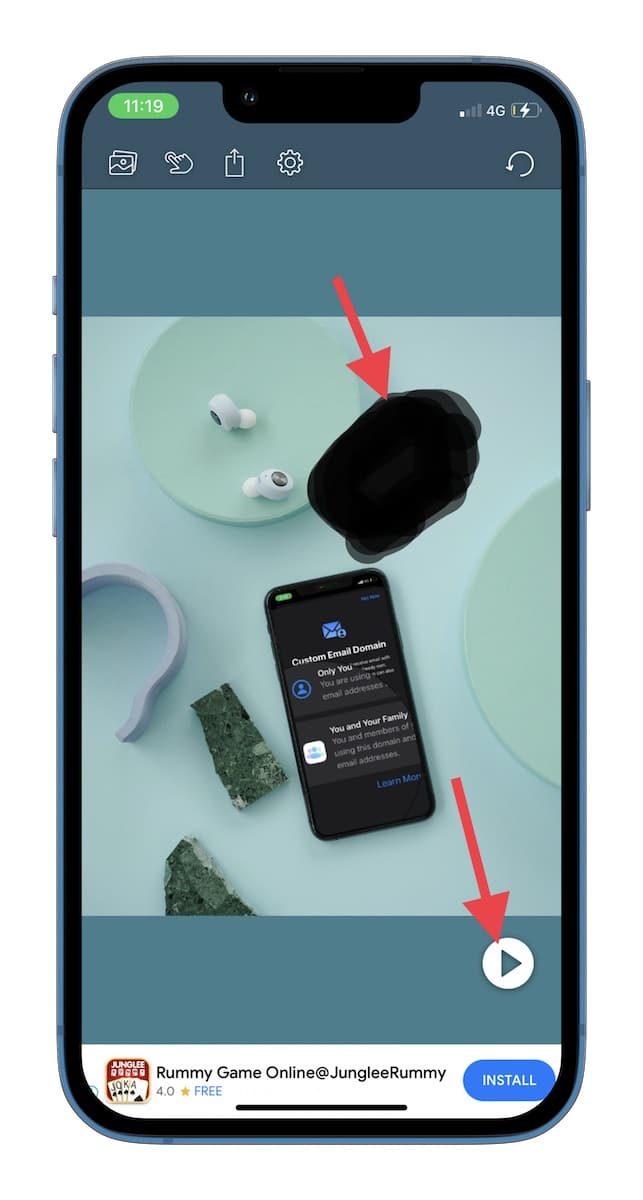
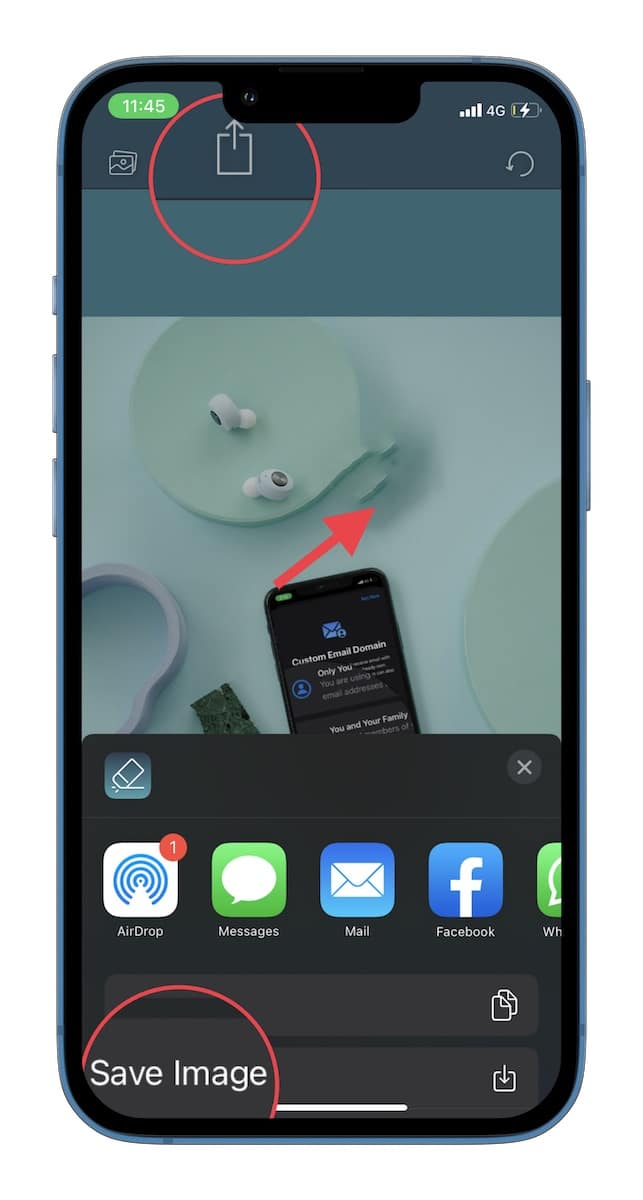

 Điểm Tin Công Nghệ chuyên cung cấp thông tin mới nhất và những mẹo hay về máy tính, game, phần mềm, điện thoại và các máy tính bảng, cập nhật những thông tin khác;
Điểm Tin Công Nghệ chuyên cung cấp thông tin mới nhất và những mẹo hay về máy tính, game, phần mềm, điện thoại và các máy tính bảng, cập nhật những thông tin khác;