Trong công việc hay cuộc sống hằng ngày thì chúng ta luôn làm việc và giải trí, nhưng không hẳn lúc nào cũng làm việc trên cùng một cửa sổ. Vậy sao để biết cách chia đôi màn hình?
Cách chia đôi màn hình giúp chúng ta tiết kiệm thời gian cũng như tránh những sai sót khi cứ phải liên tục bấm từng cửa sổ để kiểm tra thông tin. Để biết cách chia màn hình thì hãy theo dõi chúng tôi nhé!
Hướng dẫn cách chia đôi màn hình Android
Lưu ý khi chia đôi màn hình Android
Ở những dòng điện thoại có màn hình từ 5.5 inch trở xuống thì không có tính năng chia đôi màn hình này. Do không được hỗ trợ và chiếm quá nhiều không gian hiển thị khiến người dùng gặp khó khăn. Nhưng với những dòng điện thoại có màn hình từ 5.5 inch trở lên thì chỉ một vài thao tác đơn giản là người dùng có thể biết cách chia đôi màn hình. Bên cạnh đó, tính năng chia đôi màn hình cũng rất hữu ích khi người dùng ghi chú vì chuyển qua lại giữa hai ứng dụng để xem thì có khả năng dẫn đến sai sót không đáng có.
Cách chia đôi màn hình Android
Chúng tôi sẽ sử dụng mẫu điện thoại Samsung Galaxy Note 4 để hướng dẫn, nếu điện thoại của bạn là loại khác thì hãy theo dõi những bài viết khác nhé!
Bước 1: Chọn ứng dụng cài đặt trên điện thoại của bạn.
Bước 2: Chọn menu Mutil Window trong danh sách ứng dụng của menu.
Bước 3: Vuốt từ trái sang phải để thiết lập tính năng này.
Bước 4: Khi muốn chia màn hình, bạn chỉ cần vuốt từ cạnh trên cùng bên trái xuống giữa màn hình là bạn có thể mở hai ứng dụng cùng một lúc.
Xem thêm: 6 cách chụp màn hình Samsung dễ thực hiện
Hướng dẫn cách chia đôi màn hình Iphone
Để bạn không phải nóng lòng muốn biết cách chia màn hình của Iphone thì hãy làm theo hướng dẫn dưới đây:
Bước 1: Vào kho ứng dụng và gõ từ khóa Split Web Browser.
Bước 2: Tải ứng dụng này về điện thoại.
Bước 3: Mở ứng dụng lên và dùng như bình thường, lúc này điện thoại của bạn đã có thể chia đôi màn hình để bạn có thể vừa lướt web vừa làm việc khác.
Ứng dụng này không chỉ dùng được với Iphone mà còn có thể dùng được với BookMark. Khi không cần sử dụng nữa thì bạn có thể chọn edit và xóa đi là hoàn tất.
Hướng dẫn cách chia đôi màn hình laptop cực dễ
Để tiện cho việc hướng dẫn cách chia đôi màn hình thì chúng tôi sẽ hướng dẫn bạn ở những laptop sử dụng Windows 10.
Kích hoạt chế độ chia đôi màn hình laptop Windows 10
Khi dùng laptop làm việc, giải trí,…Bạn thường mở nhiều tab để tiện cho việc tìm kiếm thông tin. Điều đó vô tình gây ra những sai sót không đáng có. Để giúp bạn không còn sai sót khi làm việc thì chúng tôi sẽ hướng dẫn bạn cách chia đôi màn hình:
Bước 1: Mở Settings.
Để mở settings bạn có thể: nhấn chọn start menu và chọn settings.
hoặc: nhấn tổ hợp phím Windows + I
Bước 2: Chọn Multitasking và kiểm tra các tùy chọn trong mục Snap windows đã được thiết lập chưa.
Nếu đã thiết lập thì bạn đã có thể thực hiện thao tác chia màn hình.
Nếu chưa thiết lập thì bạn nhấn vào tùy chọn bạn muốn bật.
Cách chia đôi màn hình bằng phím tắt
Dùng phím tắt để thực hiện cách chia đôi màn hình cũng là một cách đơn giản và cực kỳ thuận tiện cho bạn sử dụng. Hãy làm theo cách sau:
Bước 1: Chọn cửa sổ bạn muốn chia màn hình.
Bước 2: Sử dụng tổ hợp phím sau đây:
Dùng: Windows và phím mũi tên trái (hoặc phải) để chia dọc màn hình.
hoặc: Windows và phím lên (hoặc xuống) để chia ngang màn hình.
Lưu ý: Khi chọn tổ hợp phím Windows và mũi tên, các cửa sổ đang mở còn lại sẽ hiển thị bên cạnh. Nếu bạn dùng phím mũi tên di chuyển để chọn cửa sổ được lấp đầy nửa màn hình.
Chúng tôi đã hướng dẫn bạn cách chia đôi màn hình để bạn không sai sót khi đối chiếu nội dung. Nếu bổ ích thì hãy lưu lại để có thêm những thủ thuật cho riêng mình nhé!
Nếu bạn có nhu cầu muốn biết thêm cách chia đôi màn hình hoặc cần biết thêm những thủ thuật khác, hãy liên hệ trực tiếp qua Fanpage Điểm Tin Công Nghệ để chúng tôi được hỗ trợ bạn một cách tốt nhất.



































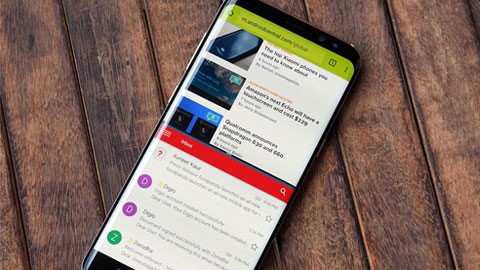
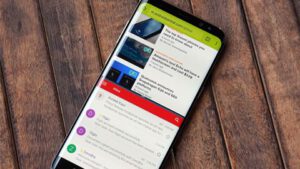
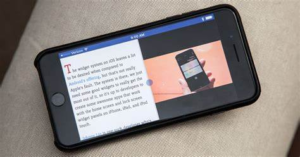
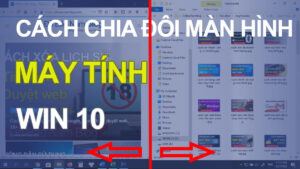

 Điểm Tin Công Nghệ chuyên cung cấp thông tin mới nhất và những mẹo hay về máy tính, game, phần mềm, điện thoại và các máy tính bảng, cập nhật những thông tin khác;
Điểm Tin Công Nghệ chuyên cung cấp thông tin mới nhất và những mẹo hay về máy tính, game, phần mềm, điện thoại và các máy tính bảng, cập nhật những thông tin khác;