Đưa thiết bị iOS về cài đặt gốc sẽ khắc phục được nhiều vấn đề và là điều cần thiết nếu bạn đang bán thiết bị đó. Chúng tôi giải thích cách cài đặt lại iPhone hoặc iPad
Cách cài đặt lại iPhone hoặc iPad của bạn sẽ xóa sạch hoàn toàn dữ liệu trên thiết bị và đưa thiết bị về cài đặt gốc khi iPhone bị vô hiệu hóa. (Điều này khác với các quy trình khởi động lại và buộc khởi động lại ít quyết liệt hơn, cả hai quy trình này đều giữ lại dữ liệu và cài đặt của bạn và thường nên được thử trước).
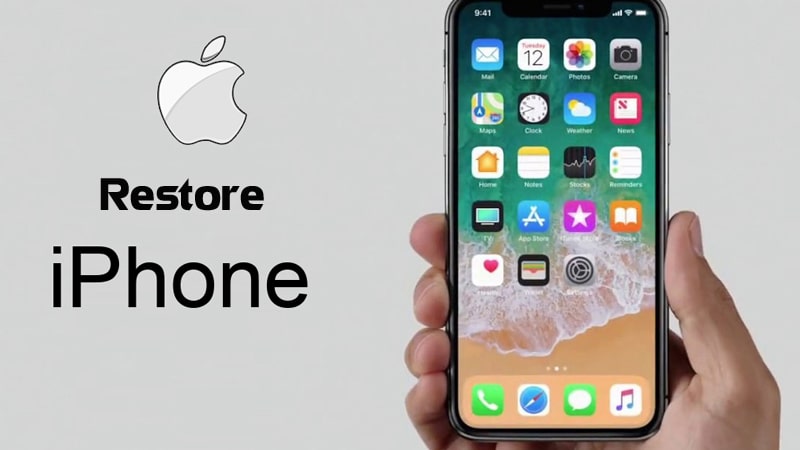
Để khôi phục cài đặt gốc cho iPhone hoặc iPad, hãy đi tới Cài đặt> Chung> Đặt lại> Xóa tất cả nội dung và cài đặt.
Nhưng có một số bước bạn nên thực hiện đầu tiên, vì chúng tôi sẽ trình bày trong bài viết này. Chúng tôi giải thích cách đặt lại iPhone hoặc iPad, các bước và biện pháp phòng ngừa trước tiên cũng như cách cứu dữ liệu trên điện thoại hoặc máy tính bảng mà bạn đã xóa nhầm.
Tại sao tôi cần thiết lập lại iPhone của mình?
Nếu iPhone hoặc iPad của bạn hoạt động sai và các giải pháp ban đầu không hoạt động, có thể cần đặt lại toàn bộ – mặc dù trước tiên bạn nên thử khởi động lại iDevice của mình (xem liên kết ở trên). Khôi phục cài đặt gốc có thể giúp giải quyết các sự cố với điện thoại của bạn nếu điện thoại bị treo hoặc bị treo hoặc gặp phải các sự cố mà bạn không thể xác định.
Các thiết bị điện tử hiện đại có thể rất phức tạp, và thỉnh thoảng có thể khiến bản thân rơi vào trạng thái bối rối. Đặt lại và xóa thiết bị có thể giải quyết các vấn đề khiến thiết bị bị mắc kẹt trong vòng lặp, hoạt động chậm chạp hoặc làm giảm hiệu suất.

Và nếu bạn đang bán iPhone của mình (hoặc chuyển nó cho một thành viên trong gia đình hoặc bạn bè) thì điều tối quan trọng là bạn phải xóa tất cả dữ liệu nhạy cảm được lưu trữ trên đó. Nếu không, một người mua vô đạo đức có thể có quyền truy cập vào hồ sơ mạng xã hội, thông tin tài chính của bạn và thậm chí cả ảnh và video cá nhân của bạn, cho phép họ duyệt qua những khoảnh khắc riêng tư của bạn hoặc đánh cắp danh tính của bạn.
Cách khôi phục cài đặt gốc cho iPhone của bạn
Nếu bạn muốn xóa hoàn toàn thiết bị của mình và quay lại cài đặt gốc, có một số bước cần thực hiện.
Sao lưu iPhone của bạn
Chúng tôi có một bài viết riêng giải thích cách sao lưu iPhone, nhưng đây là phiên bản rút gọn:
- Bạn có thể sử dụng iCloud hoặc iTunes (hoặc Finder) để sao lưu thiết bị iOS của mình.
- Đối với iCloud, hãy đi tới Cài đặt> iCloud> Sao lưu và đảm bảo rằng tính năng đã được bật. Để biết khi nào bản sao lưu cuối cùng được chạy, hãy xem trong tùy chọn Back Up Now, nơi ngày và giờ sẽ được hiển thị. Nếu bạn chưa thực hiện sao lưu trước đó, bạn có thể nhấn vào nút Back Up Now và làm theo hướng dẫn.
- Để sử dụng iTunes / The Finder để sao lưu iPhone hoặc iPad, bạn cần cắm thiết bị của mình vào PC hoặc Mac bằng cáp sạc. Nhấp vào biểu tượng iPhone hoặc iPad.
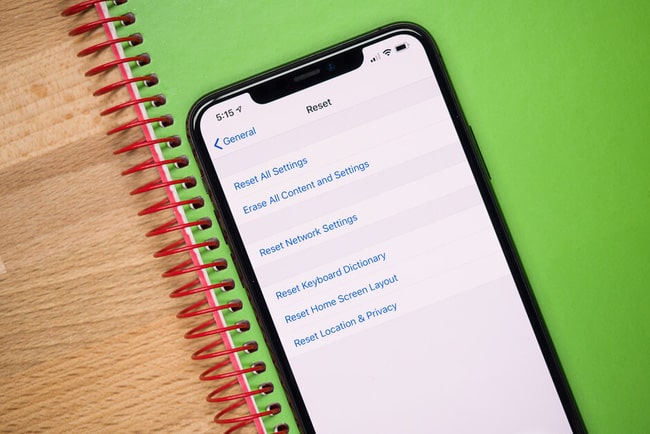
Khôi phục cài đặt gốc cho iPhone của bạn
Sau khi chắc chắn rằng bạn đã sao lưu iPad hoặc iPhone của mình, bạn đã sẵn sàng thực hiện khôi phục cài đặt gốc. Thao tác này sẽ xóa sạch hoàn toàn thiết bị của bạn, đó là lý do tại sao việc có một bản sao lưu trước là rất quan trọng.
- Để đặt lại iPhone hoặc iPad của bạn, hãy đi tới Cài đặt> Chung> Đặt lại rồi chọn Xóa tất cả nội dung và cài đặt.
- Nếu bạn đã thiết lập bản sao lưu iCloud, iOS sẽ hỏi bạn có muốn cập nhật bản sao lưu hay không, để bạn không bị mất dữ liệu chưa lưu. Chúng tôi khuyên bạn nên làm theo lời khuyên này và nhấn vào Sao lưu rồi xóa.
- Sau khi nhập mật mã (nếu bạn đã đặt), bạn sẽ nhận được một hộp cảnh báo, với tùy chọn Xóa iPhone (hoặc iPad) màu đỏ. Nhấn vào đây.
- Bạn sẽ cần nhập mật khẩu ID Apple của mình để xác nhận hành động. Thiết bị sẽ bị xóa và quay lại màn hình thiết lập ban đầu mà bạn đã thấy khi sử dụng thiết bị lần đầu.
- Bạn cũng có thể đặt lại hoàn toàn iPhone hoặc iPad của mình thông qua iTunes hoặc Finder (tùy thuộc vào việc bạn đã cập nhật lên macOS Catalina hay chưa). Khi bạn cắm thiết bị iOS của mình, bạn sẽ thấy nút ‘Khôi phục iPhone’, nút này sẽ đặt lại hoàn toàn thiết bị.

Bạn quên sao lưu iPhone trước khi xóa?
Nếu bạn lo lắng rằng iPhone hoặc iPad của mình không được sao lưu, đừng thất vọng: rất có thể có một bản sao lưu mà bạn không biết.
Để tìm hiểu xem bạn có đang sao lưu vào iCloud hay không (bạn nhận được 5GB dung lượng miễn phí), hãy đi tới Cài đặt> iCloud và nhấn vào Bộ nhớ. Chờ một vài giây để Quản lý bộ nhớ hiển thị và nhấn vào đó. Tại đây, bạn sẽ thấy các bản sao lưu khác nhau cho các thiết bị iOS của mình (thậm chí có thể có một bản sao lưu dành cho iPhone cũ mà bạn có thể xóa nếu cần thêm dung lượng).
Một trong những bản sao lưu sẽ nói rằng đó là iPhone này hoặc iPad này. Nhấn vào đó và bạn có thể thấy những gì được và không được sao lưu. Về cơ bản, bạn có thể bật và tắt mọi thứ để chúng không chiếm hết 5GB của bạn hoặc bạn có thể trả một vài bảng Anh / đô la một tháng để có thêm dung lượng.
Bạn có thể nghĩ rằng một số ứng dụng đó không cần phải sao lưu; sau cùng, bạn sẽ có thể tải xuống lại chúng từ App Store vì bạn đã sở hữu chúng. Nhưng lưu ý rằng dữ liệu có thể bao gồm dữ liệu đã lưu cho trò chơi và các cài đặt và tùy chọn khác mà bạn không muốn để mất.
Để kiểm tra thời điểm iPhone của bạn được sao lưu lần cuối, hãy đi tới Cài đặt và nhấn vào thẻ ID của bạn ở đầu màn hình chính (thẻ sẽ có tên của bạn và / hoặc ảnh khuôn mặt của bạn). Bây giờ nhấn iCloud> iCloud Backup và xem ngày và giờ của lần sao lưu cuối cùng. Nó sẽ xảy ra vào lần cuối cùng bạn cắm iPhone vào sạc và có truy cập Wi-Fi. Nó xảy ra tự động.
Nếu bạn hiện không sử dụng phương pháp này, chúng tôi khuyên bạn nên làm như vậy. Đi tới Cài đặt> [thẻ ID của bạn]> iCloud> Sao lưu iCloud và đặt Sao lưu iCloud thành bật (nút chuyển đổi màu xanh lục). Đây là cách đơn giản nhất để sao lưu và có nghĩa là bạn luôn có thể khôi phục dữ liệu trên điện thoại của mình cho dù bạn ở đâu – tất cả những gì bạn cần là kết nối với web.

Cách cứu dữ liệu từ iPhone hoặc iPad bị xóa
Mặt khác, nếu bạn không thể tìm thấy bản sao lưu, có khả năng bạn sẽ không thể lấy lại dữ liệu sau khi đã xóa.
Dữ liệu trên thiết bị iOS được mã hóa tự động và việc xóa thiết bị sẽ phá hủy khóa mã hóa, khiến ít nhiều không thể lấy lại bất kỳ thứ gì khi nó đã bị xóa hoàn toàn và đặt lại mà không cần truy cập vào bản sao lưu.
Trong trường hợp khẩn cấp, bạn có thể thử nói chuyện với ai đó tại Apple Genius Bar , nhưng ít nhất thì đó là một khoảng thời gian dài. (Điều này áp dụng cho việc xóa / đặt lại hoàn toàn, xin lưu ý bạn – trong các trường hợp khác, chẳng hạn như dữ liệu bị hỏng, thiết bị bị trục trặc, v.v., các chuyên gia có thể giúp đỡ.) Điều này cũng củng cố lời khuyên thường xuyên của chúng tôi là nên sao lưu thường xuyên.
Cách khôi phục iPhone
Nếu đã xóa nội dung của điện thoại mà bạn định tiếp tục sử dụng, bạn có thể khôi phục nội dung đó vào điện thoại từ bản sao lưu của mình. Đây là cách thực hiện:
Khôi phục thông qua sao lưu iCloud
Sau khi hoàn tất khôi phục cài đặt gốc, bạn sẽ cần phải thiết lập lại iPhone của mình từ đầu:
- Khởi động iPhone và nhập thông tin chi tiết của bạn khi được nhắc, bao gồm cả mật khẩu WiFi, cho đến khi bạn đến trang nơi bạn được hỏi về cách bạn muốn ‘Thiết lập iPhone’.
- Bây giờ bạn có ba tùy chọn: Thiết lập làm iPhone mới, Khôi phục từ bản sao lưu iCloud hoặc Khôi phục từ bản sao lưu iTunes – vì vậy hãy chọn tùy chọn iCloud và bạn sẽ được nhắc nhập chi tiết tài khoản iCloud của mình.
- Khi bạn đã thực hiện xong việc này và đồng ý với các điều khoản và điều kiện, iPhone của bạn sẽ bắt đầu khôi phục tất cả dữ liệu của bạn.
Rõ ràng là điều này có thể mất một lúc nếu bạn có bản sao lưu lớn hoặc kết nối internet chậm, vì vậy đừng thử điều này nếu bạn đang vội. Khi quá trình sao lưu hoàn tất, iPhone của bạn sẽ khởi động lại và sau đó nó sẽ bắt đầu công việc lớn hơn là tải xuống tất cả các ứng dụng của bạn.
Khôi phục qua iTunes hoặc sao lưu Finder
- Như với các hướng dẫn iCloud mà chúng tôi đã nêu, hãy làm theo các bước trên màn hình ‘Thiết lập iPhone’, sau đó chọn Khôi phục từ iTunes.
- Bạn sẽ được nhắc Kết nối với iTunes, vì vậy hãy cắm iPhone của bạn vào và bạn sẽ thấy một màn hình trên iTunes cung cấp cho bạn tùy chọn khôi phục bản sao lưu. Nhấp vào tiếp tục và iPhone của bạn sẽ được thiết lập tự động, với các ứng dụng được khôi phục từ bản sao lưu iTunes.
- Khi hoàn tất, bạn sẽ có một hệ thống mới được làm sạch. Hy vọng rằng bất kỳ vấn đề mà bạn đang gặp phải trước đây sẽ là dĩ vãng.
- Nếu bạn đã cài đặt macOS Catalina, iTunes sẽ không còn tồn tại trên hệ thống của bạn nữa – nhưng các chức năng trên sẽ được thực hiện bởi Finder. Thực hiện theo các hướng dẫn tương tự trong ứng dụng đó.
Để có cách cài đặt lại iPhone hoặc iPad một cách an toàn và đơn giản bạn nên xem bài viết này nhé. Chúc các bạn thành công, nhớ theo dõi Fanpage của Điểm Tin Công Nghệ để cập nhật thêm thông tin mới hằng ngày nhé!
Đọc tìm hiểu thêm:





































 Điểm Tin Công Nghệ chuyên cung cấp thông tin mới nhất và những mẹo hay về máy tính, game, phần mềm, điện thoại và các máy tính bảng, cập nhật những thông tin khác;
Điểm Tin Công Nghệ chuyên cung cấp thông tin mới nhất và những mẹo hay về máy tính, game, phần mềm, điện thoại và các máy tính bảng, cập nhật những thông tin khác;