Chúng tôi hướng dẫn cách sao lưu iPhone hoặc iPad của bạn để bạn không bị mất ảnh, tin nhắn hoặc dữ liệu quan trọng khác nếu thảm họa xảy ra. iCloud, iTunes, Finder trong macOS Catalina hoặc dịch vụ của bên thứ ba: chúng tôi có tất cả các tùy chọn
Sao lưu rất dễ thực hiện và nó cũng cực kỳ quan trọng: rất nhiều tệp và ảnh không thể thay thế được tồn tại trên thiết bị của chúng tôi mà nếu chúng tôi phải cho chủ sở hữu iPhone ba lời khuyên, họ sẽ sao lưu, sao lưu và sao lưu thêm một số nữa. Vì vậy, hãy lắng nghe, khi chúng tôi giải thích cách tạo bản sao lưu an toàn và bảo mật cho dữ liệu được lưu trữ trên iPhone hoặc iPad – hiện đang bao gồm phương pháp vượt qua mật khẩu iPhone .
(Tất nhiên, sau đó bạn sẽ cần biết Cách khôi phục iPhone từ bản sao lưu , nhưng đó là một câu chuyện khác).
Tại sao bạn nên sao lưu iPhone và iPad của mình
IPhone và iPad của chúng tôi là một trong những tài sản quan trọng nhất mà chúng tôi có. Bỏ qua giá trị tài chính của mỗi thiết bị, những tấm silicon và thủy tinh nhỏ này đã trở thành kho lưu trữ trung tâm cho những kỷ niệm chụp ảnh chỉ có một lần trong đời và các tài liệu quan trọng.
Đảm bảo rằng tất cả dữ liệu quý giá này được sao lưu ở một nơi nào đó là biện pháp bảo vệ quan trọng chống lại hành vi trộm cắp, mất mát hoặc thiệt hại do tai nạn. Cũng có một số lần trong năm Apple phát hành bản cập nhật cho phần mềm iOS chạy trên iPad hoặc iPhone của bạn và lời khuyên của chúng tôi là hãy đảm bảo bạn có bản sao lưu dữ liệu của mình trước khi cập nhật , đề phòng trường hợp xảy ra sự cố.
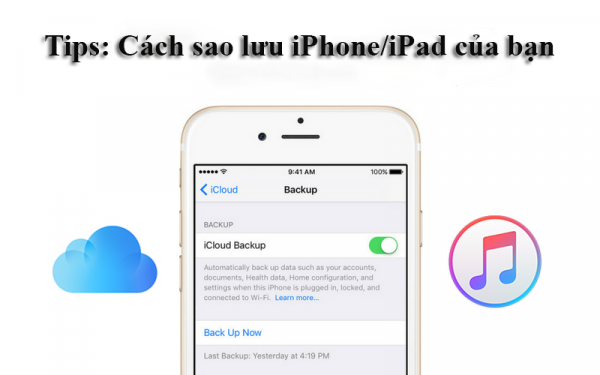
Sau đó, tất nhiên sẽ có nhiều dịp thú vị hơn khi nâng cấp lên một mô hình mới hơn và có thể chuyển tất cả dữ liệu của bạn một cách nhanh chóng và đơn giản bằng cách sử dụng bản sao lưu.
Chọn phương pháp sao lưu
Rất may, có nhiều cách để sao lưu iPhone hoặc iPad của bạn, cho dù lên web hay PC hoặc Mac của bạn, tất cả đều miễn phí và dễ sử dụng.
Dịch vụ iCloud của Apple có nghĩa là iDevice của bạn có thể liên tục đồng bộ dữ liệu quan trọng với các máy chủ dựa trên web và iTunes – trong thời điểm hiện tại; mọi thứ sẽ hoạt động khác khi macOS Catalina ra mắt – cũng cung cấp một phương tiện sao lưu chỉ với một cú nhấp chuột. (Bạn đang băn khoăn không biết cái nào tốt hơn?
Để phòng ngừa an toàn, chúng tôi khuyên bạn nên sử dụng ít nhất hai trong số các giải pháp có sẵn. Bằng cách đó, nếu điều tồi tệ nhất xảy ra và bản sao lưu của bạn bị hỏng bằng cách nào đó, bạn sẽ có một phiên bản khác để sử dụng lại.

Sao lưu vào iCloud
Một trong những cách đơn giản nhất để sao lưu dữ liệu trên iPhone hoặc iPad của bạn là sử dụng dịch vụ iCloud của chính Apple.
Mỗi ID Apple có sẵn 5GB dung lượng lưu trữ, trong đó bạn có thể lưu trữ dấu trang, danh bạ, lịch, tài liệu iCloud, tin nhắn mail, ghi chú và thư viện ảnh iCloud của mình. Nếu bạn chụp nhiều ảnh và video thì bạn có thể cần nâng cấp dung lượng lưu trữ vì nó sẽ đầy khá nhanh. Hiện tại, Apple cung cấp 50GB với giá 79p / 0,99 đô la mỗi tháng, 200GB với giá 2,49 bảng Anh / 2,99 đô la một tháng và 2TB với giá 6,99 bảng Anh / 9,99 đô la một tháng.
(Những mức giá này là một thỏa thuận tốt hơn trước đây, nhưng nhiều người vẫn cảm thấy rằng Apple nên cung cấp thêm dung lượng lưu trữ đám mây miễn phí. Có vẻ như đặc biệt không công bằng khi phân bổ dung lượng miễn phí được đặt cho mỗi ID Apple, thay vì tăng lên như bạn mua nhiều thiết bị hơn.

Mặc dù các bản sao lưu iCloud rất tiện dụng, chúng được sử dụng tốt nhất cùng với iTunes để bao phủ tất cả các cơ sở. Sao lưu iCloud rất dễ thiết lập và sau khi hoàn tất, chúng sẽ tự động chạy trong nền mỗi khi thiết bị của bạn được cắm và kết nối Wi-Fi.
Để tạo và sử dụng các bản sao lưu iCloud, bạn cần có tài khoản iCloud; điều này thường được tạo khi bạn thiết lập thiết bị của mình lần đầu tiên.
Trên thiết bị Apple của bạn, hãy mở ứng dụng Cài đặt. Bạn sẽ thấy tên và ảnh của mình (nếu bạn đã lưu) ở trên cùng – hãy nhấn vào đây. Bây giờ chọn iCloud, và trên màn hình tiếp theo, cuộn xuống và chạm vào iCloud Backup, mục cuối cùng trong danh sách dài ‘Ứng dụng sử dụng iCloud’.
Bây giờ bạn sẽ thấy tùy chọn để bật iCloud Backup. Khi bạn đã làm như vậy, điện thoại hoặc máy tính bảng của bạn sẽ tự động quản lý dữ liệu của bạn mà bạn không cần phải tham gia.
Nếu bạn muốn xóa nội dung của iPhone hoặc iPad vì bạn đang bán nó hoặc vì nó không hoạt động bình thường, thì đây là cách đặt lại iPhone.
Sao lưu vào máy tính
Có một bản sao lưu cục bộ luôn là một ý tưởng hay, vì nó có nghĩa là bạn đã có một bản sao do mình kiểm soát, thay vì tin tưởng vào đám mây toàn năng.
Tạo một bản sao lưu cục bộ rất dễ dàng nhờ iTunes. (iTunes sẽ ngừng hoạt động trong macOS Catalina; đây là cách sử dụng Finder để thay thế .) Nhiều năm trước, bạn thường cắm iPhone của mình vào PC để đồng bộ hóa âm nhạc, nhưng với sự ra đời của iTunes Match, điều đó đã không còn được ưa chuộng nữa. Tuy nhiên, iTunes vẫn là một phần mềm hữu ích và sẽ cung cấp cho bạn một bản sao lưu hoàn chỉnh trong vài phút.

Trước hết, hãy cắm iPhone vào máy Mac hoặc PC của bạn. Ở góc trên cùng bên trái, trong các nút điều khiển chơi, bạn sẽ thấy một biểu tượng nhỏ của điện thoại: nhấp vào đây và bạn sẽ được đưa đến menu cho thiết bị của mình. Nếu bạn đảm bảo rằng Tóm tắt được chọn trong cột bên trái, bây giờ bạn sẽ có ba hộp trong ngăn chính, ở giữa có tên Sao lưu.
Trên đây là tất cả cách sao lưu iPhone mà chúng tôi chia sẻ mong sẽ là thông tin hữu ích cho bạn. Chúc các bạn thành công, nhớ theo dõi Fanpage của Điểm Tin Công Nghệ để cập nhật thêm thông tin mới hằng ngày nhé!
Đọc tìm hiểu thêm:





































 Điểm Tin Công Nghệ chuyên cung cấp thông tin mới nhất và những mẹo hay về máy tính, game, phần mềm, điện thoại và các máy tính bảng, cập nhật những thông tin khác;
Điểm Tin Công Nghệ chuyên cung cấp thông tin mới nhất và những mẹo hay về máy tính, game, phần mềm, điện thoại và các máy tính bảng, cập nhật những thông tin khác;