Điều chỉnh độ sáng màn hình có thể cải thiện sức khỏe và sự thoải mái của mắt. Dưới đây là cách chỉnh độ sáng màn hình máy tính trong Windows 10 bạn nên tham khảo nhé.
Điều chỉnh cài đặt hiển thị trên máy tính mới rất dễ thực hiện. Điều quan trọng là phải biết cách điều chỉnh độ sáng trên Windows 10 vì nếu bạn bị mỏi mắt hoặc nhức đầu, độ sáng màn hình có thể là thủ phạm. May mắn thay, bạn có thể điều chỉnh các mức độ theo cách thủ công hoặc tự động dựa trên các thông số như thời lượng pin hoặc ánh sáng xung quanh. Chúng tôi sẽ hướng dẫn bạn cách chỉnh độ sáng màn hình máy tính trên Windows 10.
Cách chỉnh độ sáng màn hình máy tính Win 10 trong phần Setting
Một cách dễ dàng để kiểm soát độ sáng Windows 10 của bạn là thông qua Setting. Để làm điều này:
- Nhấn Win + I để mở Cài đặt.
- Đi tới System > Display.
- Bên dưới Brightness and color, sử dụng thanh trượt Change brightness. Bên trái sẽ mờ hơn, bên phải sáng hơn.
Nếu thanh trượt không khả dụng, đó là do một trong hai điều. Nếu bạn đang sử dụng màn hình ngoài, hãy sử dụng các nút trên màn hình đó để thay đổi độ sáng.
Thay đổi độ sáng trên màn hình
Nếu không sử dụng thiết bị di động (như máy tính xách tay), bạn có thể không điều chỉnh được độ sáng của mình trong Windows 10. Đó là do màn hình bên ngoài của bạn kiểm soát độ sáng.
Nếu điều này áp dụng cho bạn, hãy tham khảo tài liệu về màn hình của bạn để được hướng dẫn về cách điều chỉnh độ sáng vì hướng dẫn chính xác sẽ khác nhau trên mỗi màn hình. Bạn nên có các nút trên màn hình để hiển thị trên màn hình mà bạn có thể điều hướng để thay đổi độ sáng.
Thay đổi độ sáng trong Windows Mobility Center
Bạn cũng có thể điều chỉnh độ sáng của mình theo cách thủ công bằng Windows Mobility Center. Để truy cập vào phần này, hãy nhấn Win + X và nhấp vào Mobility Center .
Tại đây, bạn có thể sử dụng thanh trượt Display brightness để điều chỉnh độ sáng của màn hình.
Điều chỉnh độ sáng trong Display Driver Control Panel
Nhà sản xuất trình điều khiển màn hình của bạn sẽ có bảng điều khiển riêng để bạn có thể kiểm soát độ sáng. Ví dụ: có Bảng điều khiển đồ họa Intel và Bảng điều khiển NVIDIA. Cái nào bạn sẽ sử dụng hoặc có tùy thuộc vào loại card đồ họa bạn có.
Nếu bạn có Intel Graphics Control Panel:
- Nhấp vào Display.
- Nhấp vào Color Settings.
- Điều chỉnh thanh trượt Brightness.
- Nhấp vào Apply.
Ngoài ra, nếu bạn có NVIDIA Control Panel:
- Trên ngăn bên trái, hãy mở rộng Display.
- Nhấp vào Adjust desktop color settings.
- Bên dưới Choose how color is set, chọn Use NVIDIA settings.
- Điều chỉnh thanh trượt Brightness.
- Nhấp vào Apply.
Tự động điều chỉnh độ sáng cho tuổi thọ pin
Giảm độ sáng có thể giúp bạn vắt được nhiều nước hơn từ pin của thiết bị di động của mình. Windows 10 có tính năng tiết kiệm pin giới hạn thông báo và hoạt động nền, đồng thời, tính năng này cũng có thể tự động giảm độ sáng của bạn.
Để kích hoạt điều này:
- Nhấn Win + I để mở Cài đặt và đi tới System > Battery.
- Bên dưới Battery saver, đặt Turn battery saver on automaticallyở menu thả xuống thành giá trị mong muốn của bạn.
- Kiểm tra Lower screen brightness while in battery saver. Rất tiếc, không thể đặt mức độ sáng nào được sử dụng.
Ngoài ra, bạn có thể bật trình tiết kiệm pin theo cách thủ công bất kỳ lúc nào từ màn hình này bằng cách chọn Battery saver chuyển đổi thành On.
Sử dụng Adaptive Brightness trong Windows 10
Tốt nhất, độ sáng màn hình của bạn phải phù hợp với ánh sáng xung quanh vì điều này giúp giảm mỏi mắt và tiêu hao pin không cần thiết. Một cách để giúp bạn điều này là để độ sáng tự động thay đổi dựa trên ánh sáng xung quanh của bạn.
Tính năng này chỉ được bật nếu thiết bị của bạn có cảm biến độ sáng. Để kích hoạt nó:
- Nhấn Win + I để mở Cài đặt.
- Đi tới System > Display.
- Nếu bạn có thể thấy Change brightness automatically when lighting changes, hãy On. Nếu bạn không thể nhìn thấy điều này, bạn không có cảm biến.
Điều chỉnh độ sáng trên PC bằng bàn phím
Bàn phím máy tính của bạn có thể có các phím tắt để tăng và giảm độ sáng. Nếu bạn đang sử dụng máy tính xách tay, nó gần như chắc chắn sẽ xảy ra. Kiểm tra các phím chức năng — độ sáng thường được biểu thị bằng biểu tượng mặt trời.
Tổ hợp phím chính xác sẽ phụ thuộc vào kiểu bàn phím của bạn. Ví dụ: bạn có thể cần phải giữ hoặc kích hoạt phím Fn và sau đó nhấn đồng thời phím chức năng tương ứng.
Phím tắt điều chỉnh độ sáng trong Windows 10
Nếu bạn muốn một cách nhanh chóng để điều chỉnh độ sáng của mình trên Windows 10, thay vì loay hoay trong màn hình menu, có hai phím tắt nhanh mà bạn có thể sử dụng.
Điều chỉnh độ sáng trong Action Center
Bạn có thể nhanh chóng điều chỉnh độ sáng thông qua biểu tượng Action Center trên thanh tác vụ (hoặc nhấn Win + A). Sau đó, sử dụng thanh trượt độ sáng để điều chỉnh mức độ. Thanh trượt bên phải càng xa, màn hình càng sáng.
Nếu bạn không thấy thanh trượt độ sáng:
- Nhấn Win + I để mở Cài đặt.
- Chuyển đến System > Notifications & actions > Edit your quick actions. Thao tác này sẽ mở Trung tâm Hành động.
- Nhấp vào Add > Brightness > Done.
Điều chỉnh độ sáng trên thanh Taskbar
Muốn có một tiện ích tốt của bên thứ ba? Kiểm tra Windows 10 Brightness Slider. Tiện ích nhẹ này sẽ thêm một biểu tượng độ sáng vào khay hệ thống của bạn, sau đó bạn có thể nhấp vào biểu tượng này để điều chỉnh độ sáng của mình trên một thanh trượt, giống như cách hoạt động của biểu tượng âm lượng.
Đi tới dự án GitHub, tải xuống tệp và mở nó. Nó sẽ tự động đi vào khay của bạn. Nếu bạn muốn nó luôn ở đó, hãy nhấp chuột phải vào biểu tượng và nhấp Run At Startup.
Thay đổi độ sáng trong Command Prompt
Nếu muốn, bạn có thể thay đổi độ sáng của mình bằng Command Prompt. Các phương pháp khác được liệt kê ở đây trực quan hơn, nhưng bạn có thể sử dụng phương pháp này nếu chúng không khả dụng vì một số lý do.
Thực hiện tìm kiếm hệ thống cho cmd để tìm và mở Command Prompt. Sau đó, nhập thông tin sau:
powershell (Get-WmiObject -Namespace root/WMI -Class WmiMonitorBrightnessMethods).WmiSetBrightness(1,100)Thay đổi 100 thành bất kỳ phần trăm nào bạn muốn độ sáng, sau đó nhấn Enter để gửi lệnh.
Hy vọng rằng bạn đã học được điều gì đó mới mẻ ở đây về cách chỉnh độ sáng màn hình máy tính của mình trên Windows 10. Cảm ơn bạn đã theo dõi, để cập nhật thêm thông tin về công nghệ hãy theo dõi Fanpage Điểm Tin Công Nghệ nhé!





































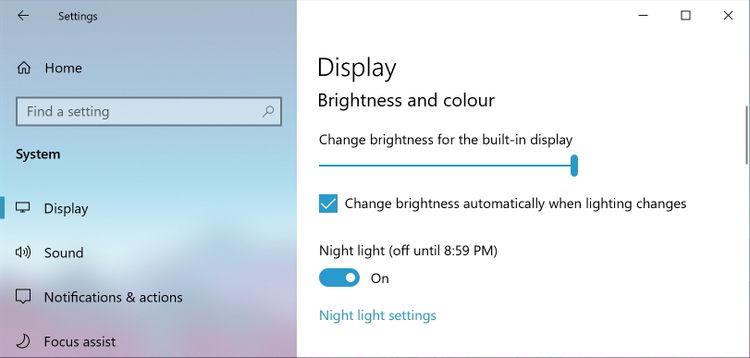

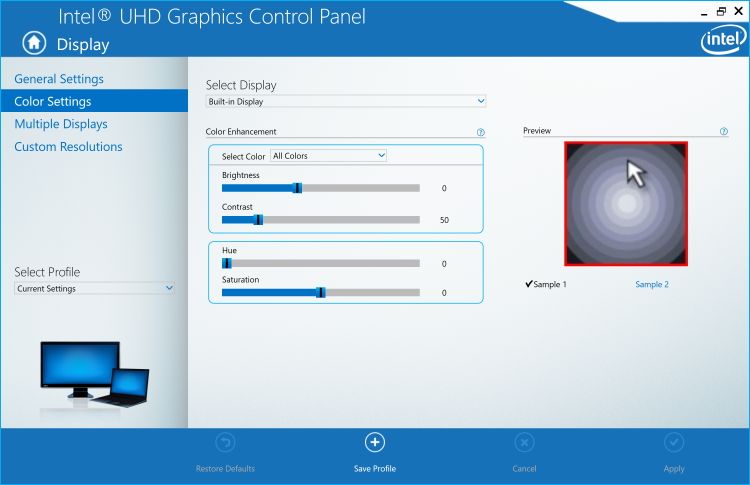
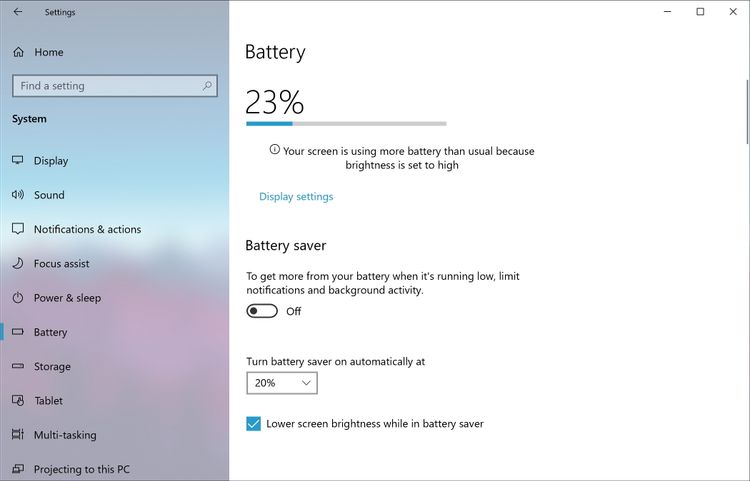
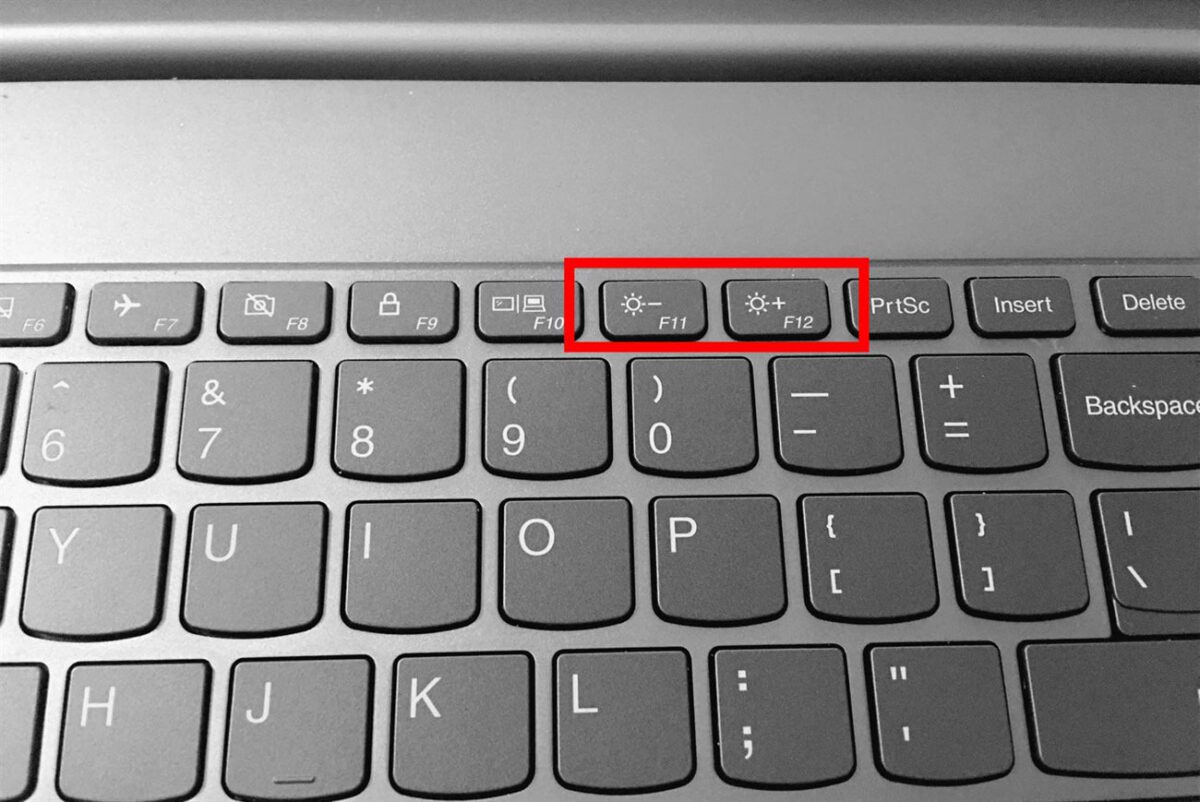
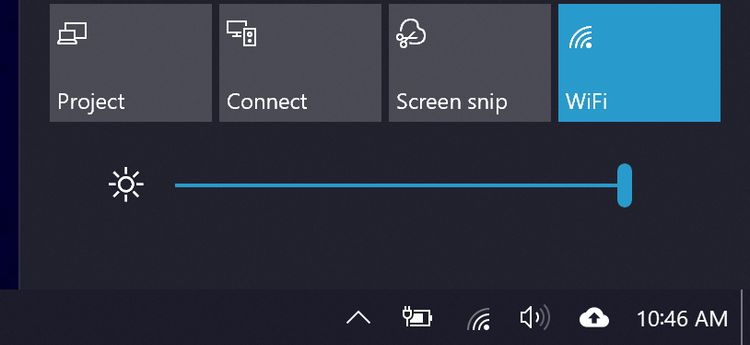
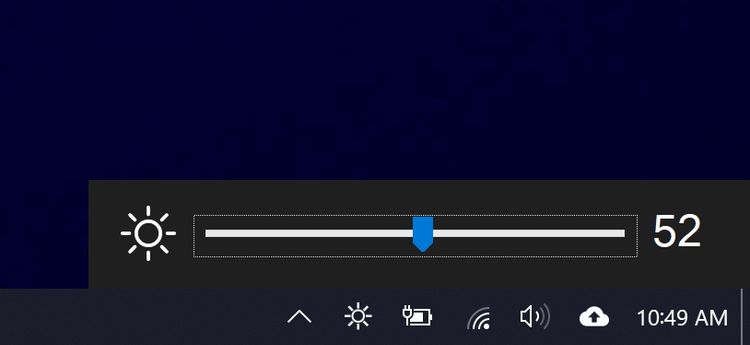

 Điểm Tin Công Nghệ chuyên cung cấp thông tin mới nhất và những mẹo hay về máy tính, game, phần mềm, điện thoại và các máy tính bảng, cập nhật những thông tin khác;
Điểm Tin Công Nghệ chuyên cung cấp thông tin mới nhất và những mẹo hay về máy tính, game, phần mềm, điện thoại và các máy tính bảng, cập nhật những thông tin khác;