Chúng tôi hướng dẫn bạn cách gỡ cài đặt Internet Explorer 11 trong Windows 10, cũng như cách kích hoạt lại nếu bạn có ứng dụng phụ thuộc vào nó.
Đó là năm 2020, vì vậy bạn có thể hy vọng rằng Internet Explorer sẽ chết trong nước. Tuy nhiên, thật không may, nó vẫn chiếm 5,5% thị phần trình duyệt máy tính để bàn / máy tính xách tay – nhiều hơn cả Safari và Opera của Apple cộng lại. Nhiều khả năng là do nó vẫn có sẵn dưới dạng ứng dụng trong Windows 10, vì vậy hôm nay chúng tôi sẽ hướng dẫn bạn cách gỡ cài đặt hoàn toàn Internet Explorer.
Tôi có thể gỡ cài đặt Internet Explorer trong Windows 10 không?
Mặc dù Internet Explorer 11 trong Windows 10 tốt hơn nhiều so với các phiên bản cũ, nhưng nó vẫn lỗi thời, khó hiển thị đúng các trang web hiện đại và làm lộn xộn Menu Start. Rất may, bạn vẫn có thể gỡ cài đặt Internet Explorer khá dễ dàng chỉ trong vài phút.
Tuy nhiên, trước khi tiếp tục xóa, bạn nên đảm bảo rằng bạn không sử dụng bất kỳ trang web hoặc phần mềm cũ nào dựa trên IE. Mặc dù nhiều ứng dụng của Microsoft sớm bỏ hỗ trợ cho trình duyệt, nhiều doanh nghiệp vẫn có phần mềm kế thừa dựa vào nó.
Nếu bạn muốn tùy chọn để dễ dàng đảo ngược quyết định của mình, bạn có thể sử dụng giao diện Windows Feature để gỡ cài đặt thay thế, chúng tôi sẽ hiển thị bên dưới:
Cách gỡ cài đặt Internet Explorer thông qua Programs and Features
- Mở cài đặt: Nhấn “Windows” , sau đó nhấn bánh răng phía trên nút nguồn để mở Cài đặt.
- Nhập cài đặt ứng dụng: Trong giao diện Setting, nhấp vào “App”.
- Mở Programs and Features: Trong thanh bên, hãy nhấp vào “Apps & Features” , sau đó nhấp vào “Programs and Features”.
- Nhấp vào “Turn Windows features on or off”
- Bỏ chọn “Internet Explorer 11”: Cuộn xuống danh sách các tính năng cho đến khi bạn tìm thấy “Internet Explorer 11” , sau đó nhấn vào hộp kiểm để đánh dấu / bỏ chọn nó. Bỏ cài đặt ứng dụng sẽ gỡ cài đặt ứng dụng cho đến khi bạn bật lại. Nhấn “OK”.
- Xác nhận lựa chọn của bạn: Windows 10 sẽ cảnh báo bạn rằng việc gỡ cài đặt ứng dụng có thể ảnh hưởng đến phần mềm khác trên PC của bạn. Nếu bạn không có phần mềm dựa trên IE, hãy nhấn “OK”.
- Gỡ cài đặt Internet Explorer: Nhấn “OK” để gỡ cài đặt Internet Explorer 11 trong Windows 10. Bạn có thể đảo ngược quá trình này nếu muốn cài đặt lại Internet Explorer.
- Khởi động lại PC của bạn để Windows 10 có thể xóa hoàn toàn Internet Explorer
Cách xóa Internet Explorer bằng PowerShell
Ngoài ra, bạn có thể gỡ cài đặt Internet Explorer và kiểm tra xem nó đã được cài đặt hay chưa thông qua dòng lệnh PowerShell, thường nhanh hơn một chút.
- Mở PowerShell với tư cách quản trị viên: Nhấn “Windows + X” , sau đó nhấp vào “Windows PowerShell (Admin)”.
- Kiểm tra xem Internet Explorer đã được cài đặt chưa và tên gói của nó: Trong PowerShell, hãy nhập: Get-windowsoptionalfeature -online -featurename *explorer*. Kiểm tra hàng “State” để xem nó có được bật hay không.
- Thực hiện gỡ cài đặt Internet Explorer: Để gỡ cài đặt Internet Explorer, sau đó bạn có thể nhập: Disable-windowsoptionalfeature -online -featureName Internet-Explorer-Optional-amd64. Nếu bạn muốn cài đặt lại Internet Explorer trong Windows 10, thay vào đó, bạn có thể nhập: Enable-windowsoptionalfeature -online -featureName Internet-Explorer-Optional-amd64. Nhấn “Y” rồi nhấn “Enter” để khởi động lại PC của mình.
Cách gỡ cài đặt Internet Explorer bằng Command Prompt
Nếu bạn thích Command Prompt đáng tin cậy hơn PowerShell, bạn cũng có thể xóa Internet Explorer khỏi Windows thông qua nó với DISM.
- Mở Command Prompt: Nhấn “Start” và tìm kiếm “cmd” , sau đó nhấp vào “Run as administrator”.
- Kiểm tra xem Internet Explorer 11 đã được cài đặt chưa: Trong Command Prompt, nhập nội dung sau và nhấn “Enter” : DISM /online /get-features /format:table
- Lưu ý tên gói và trạng thái
- Tắt Internet Explorer 11 trong Windows 10: Nếu trạng thái gói được bật, bạn có thể tắt nó bằng cách nhập: DISM /online /disable-feature /featurename:Internet-Explorer-optional-amd64. Nếu trạng thái gói bị tắt, bạn có thể bật nó bằng: DISM /online /enable-feature /featurename:Internet-Explorer-optional-amd64. Khởi động lại PC của bạn.
Trên đây là tất cả các cách gỡ cài đặt Internet Explorer trong Windows 10 mong sẽ giúp ích được các bạn. Cảm ơn bạn đã theo dõi, để cập nhật thêm thông tin về công nghệ hãy theo dõi Fanpage Điểm Tin Công Nghệ nhé!



































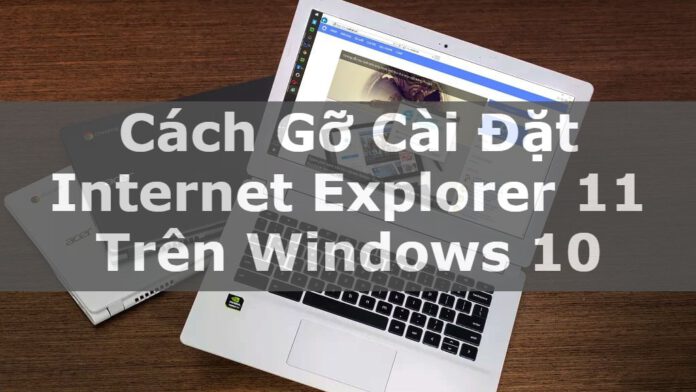
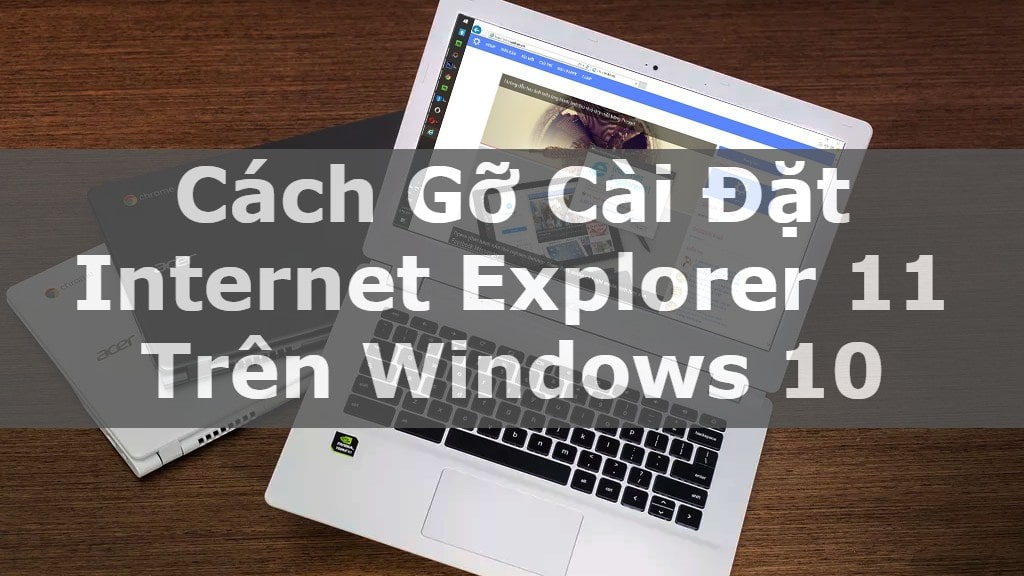

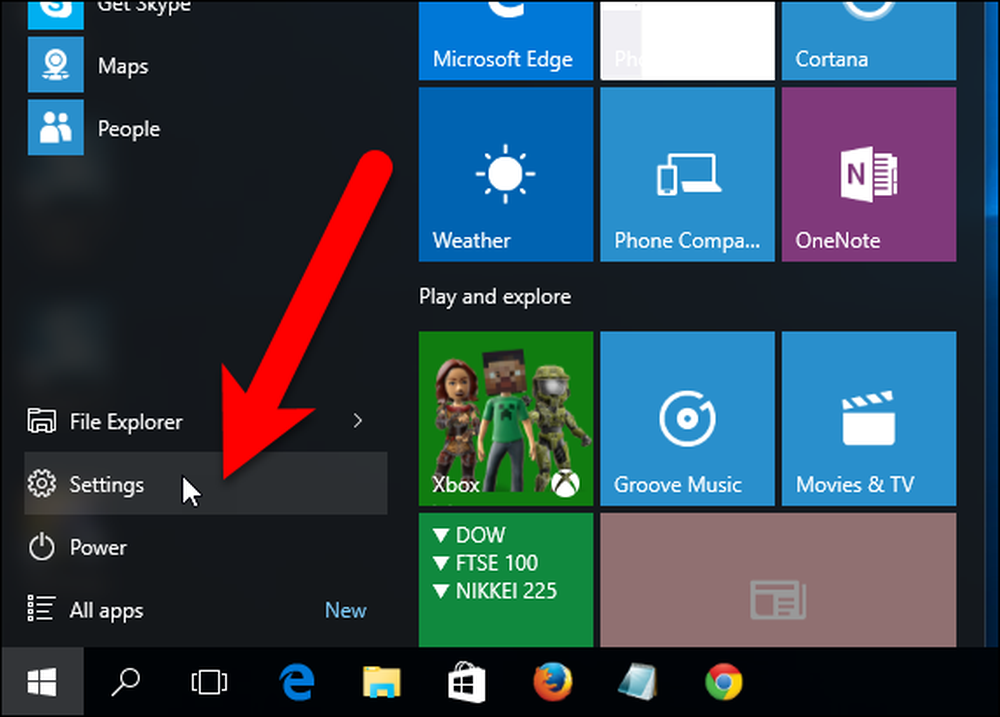
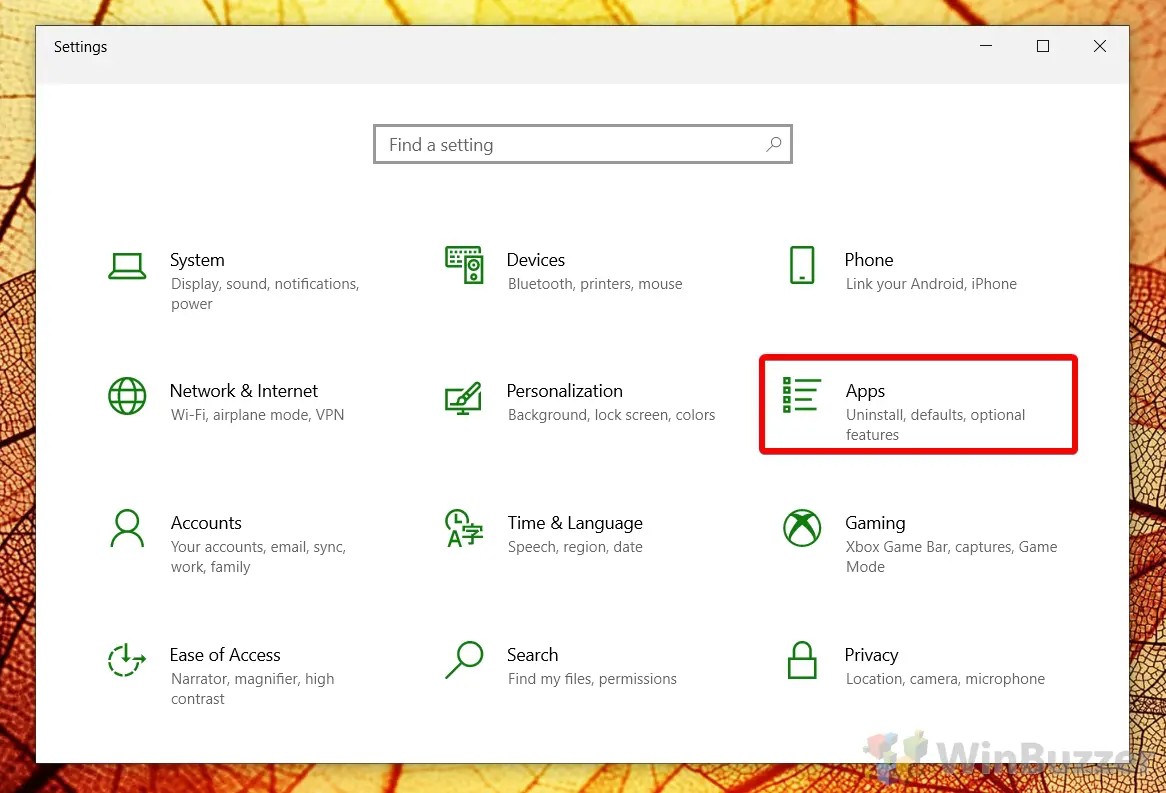
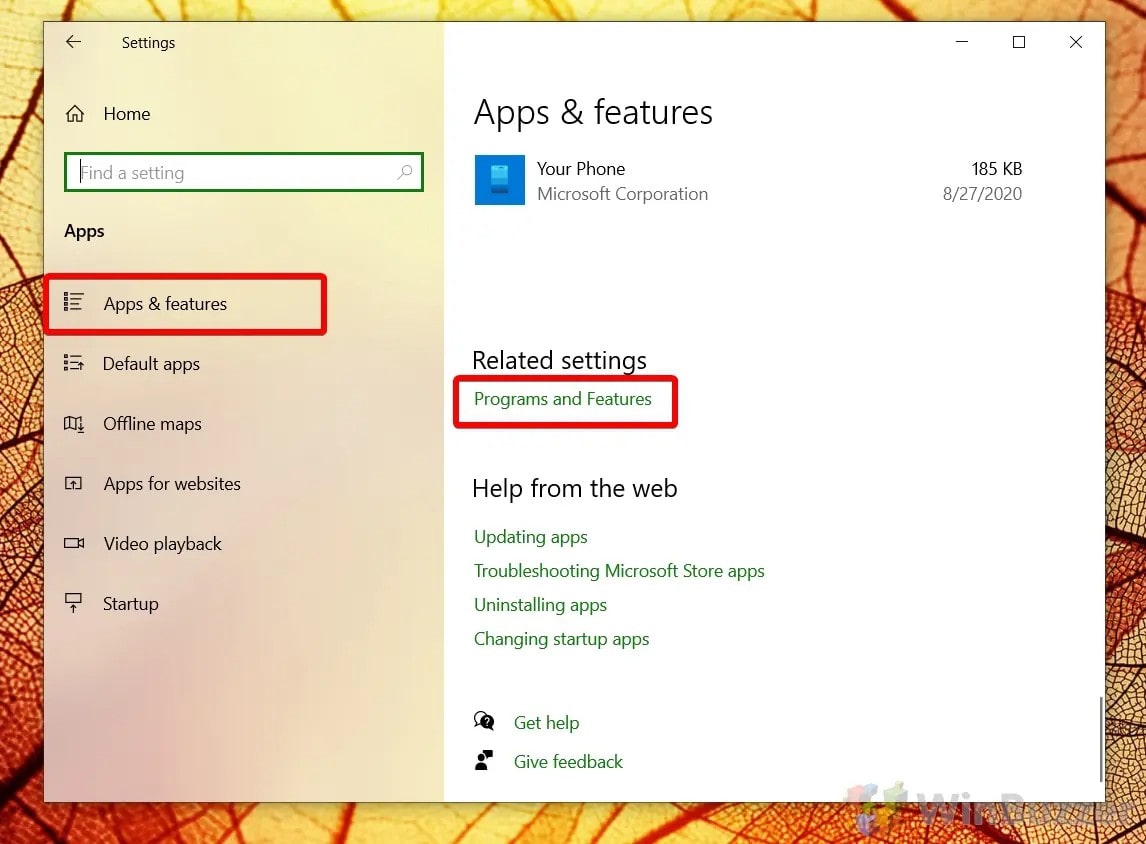
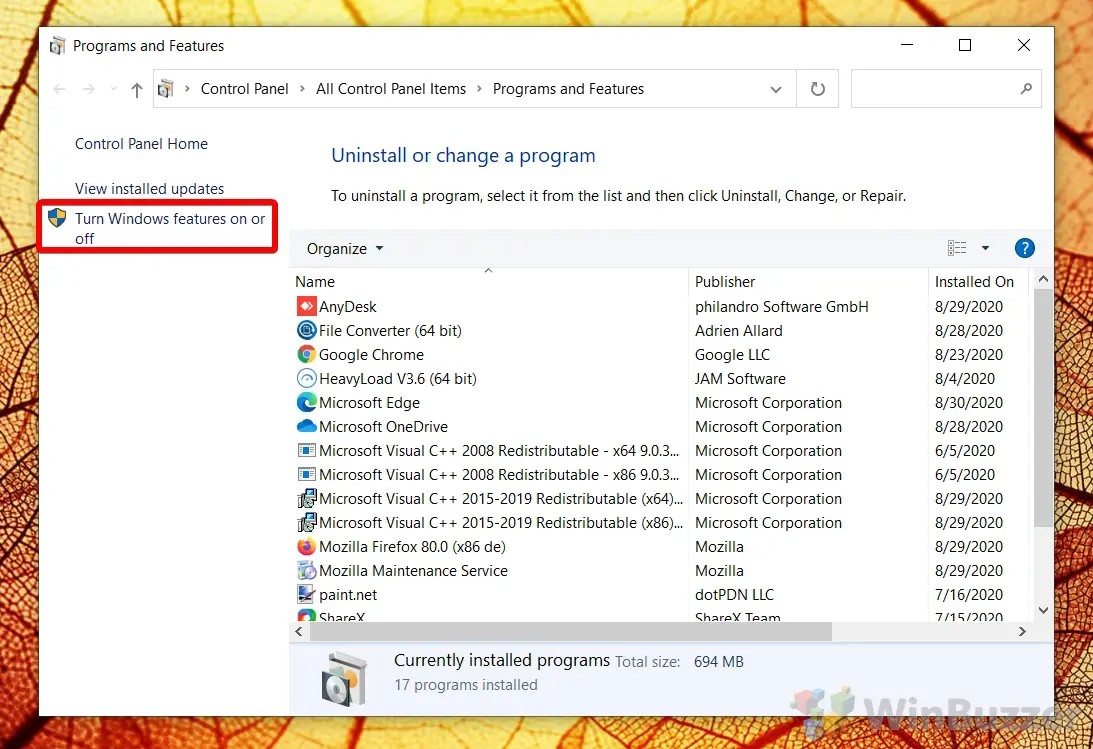
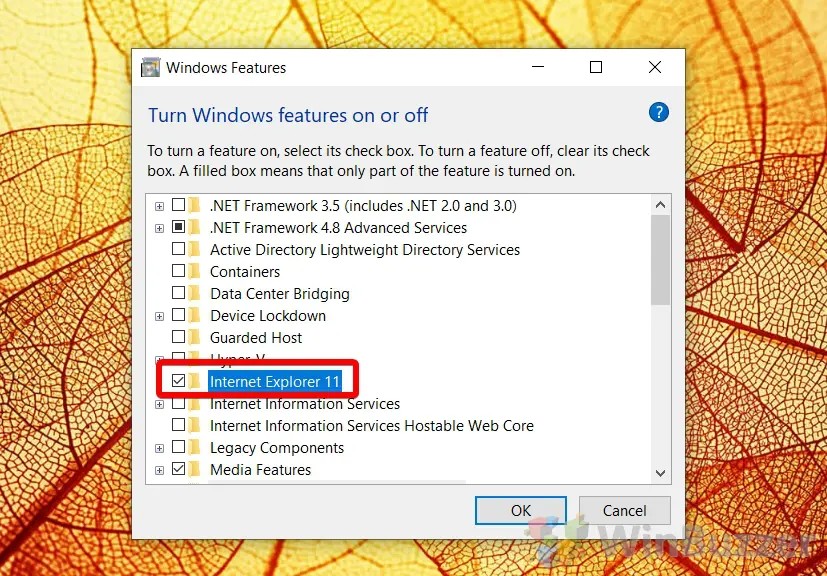
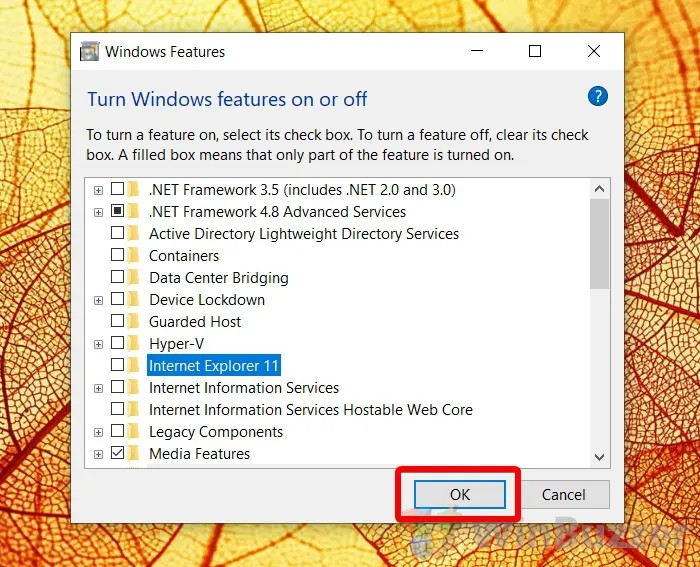
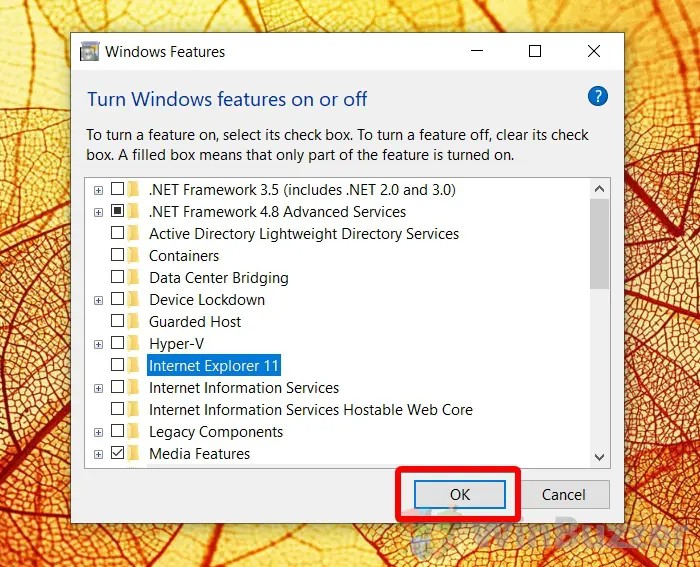
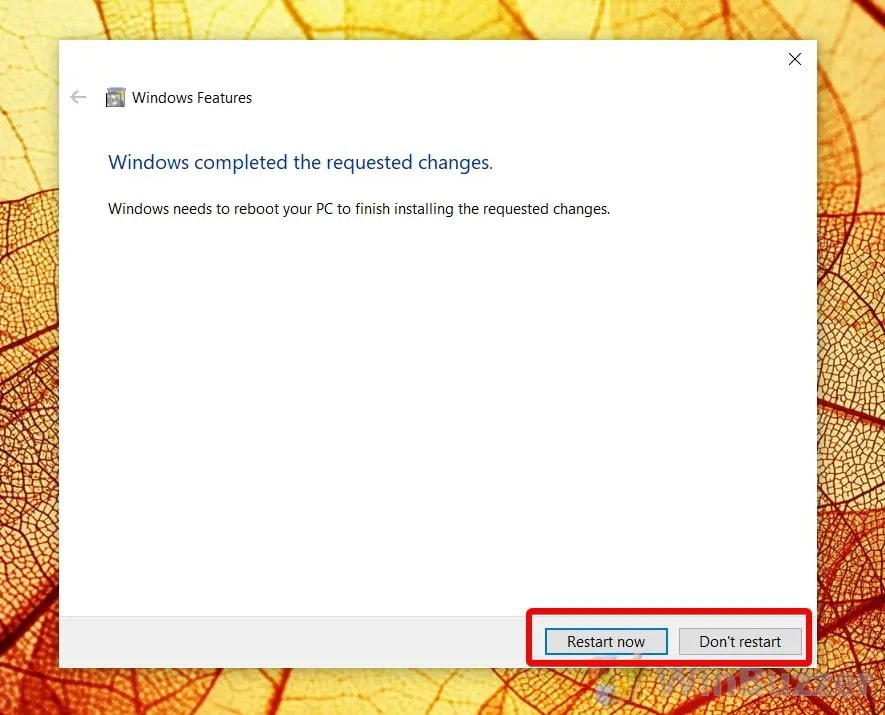
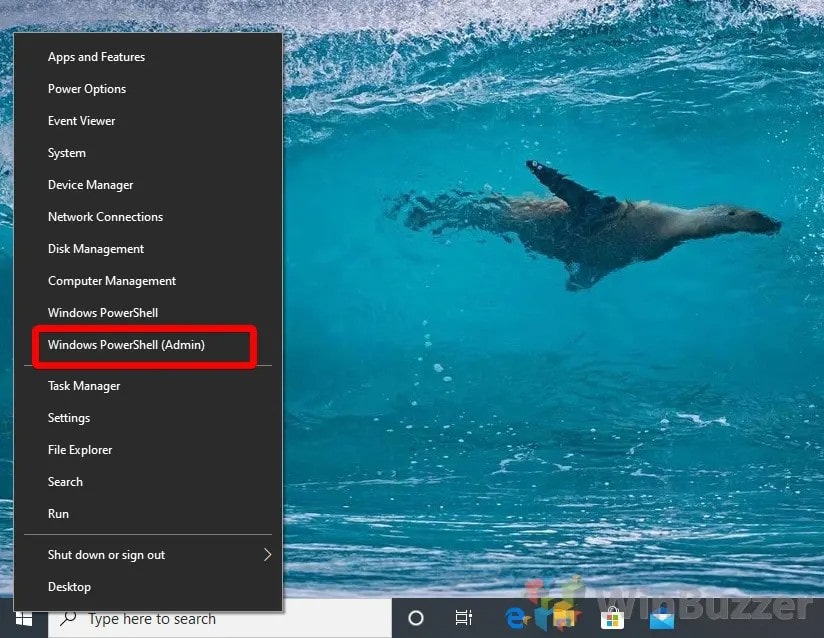
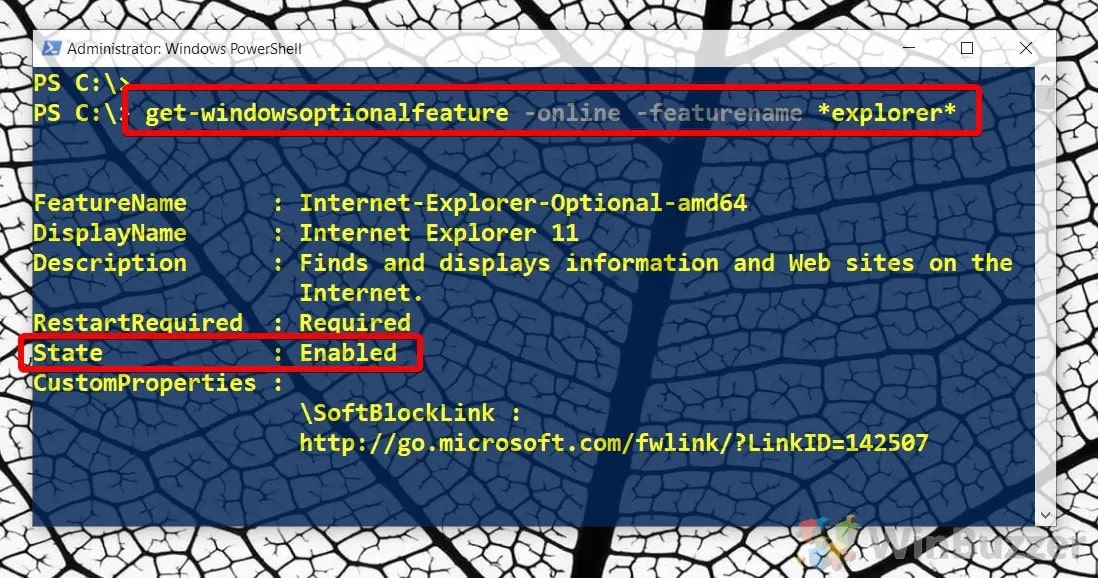
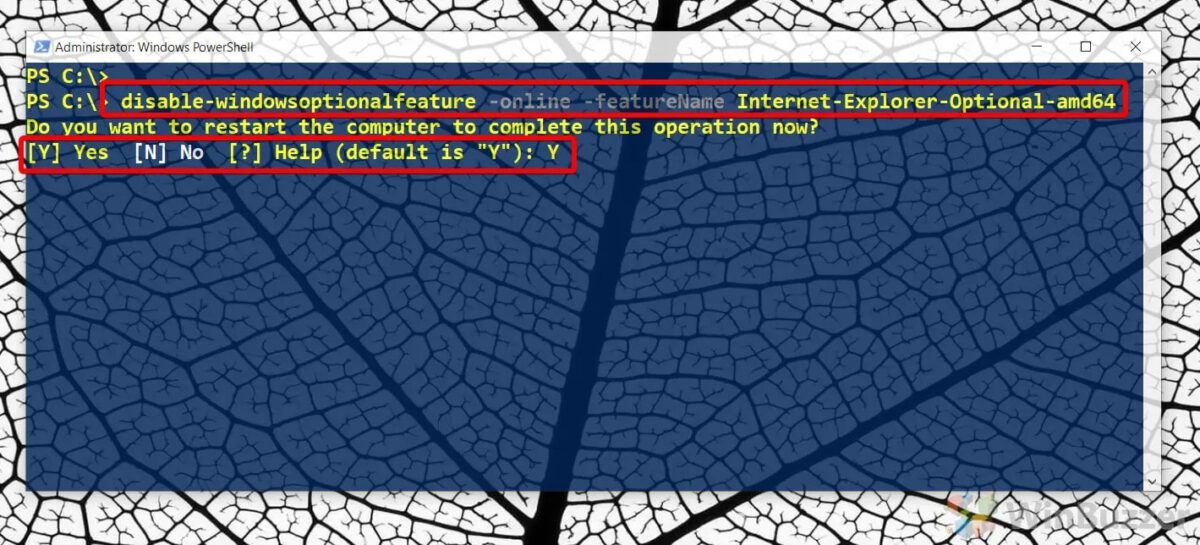
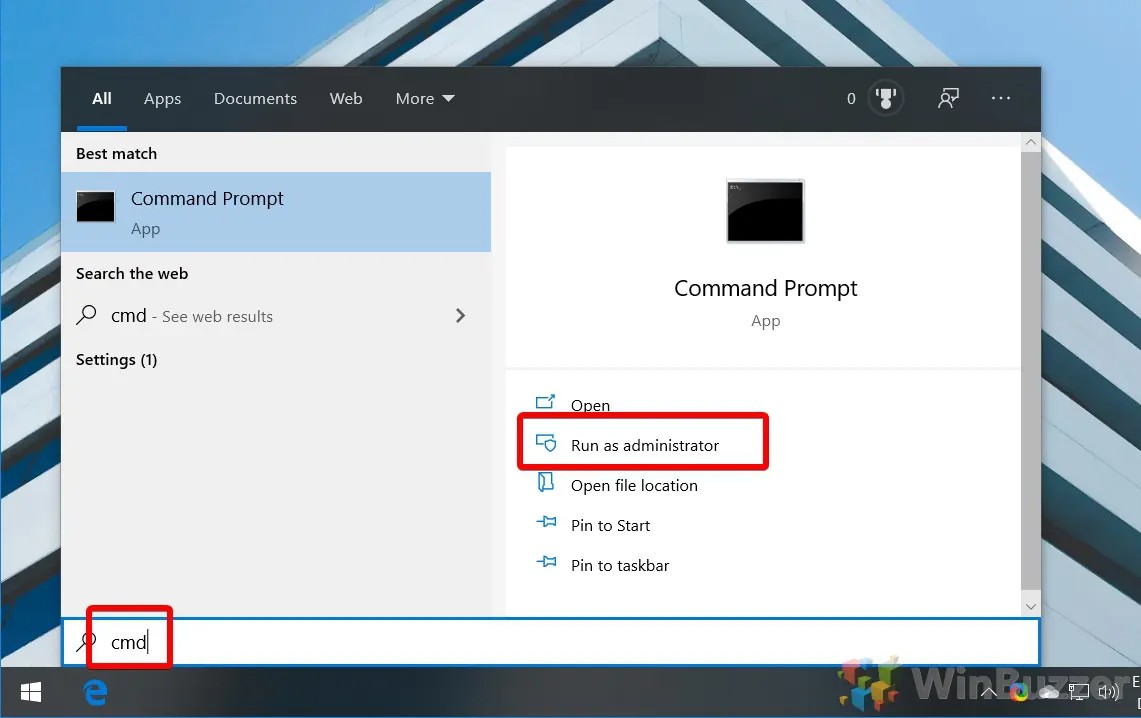
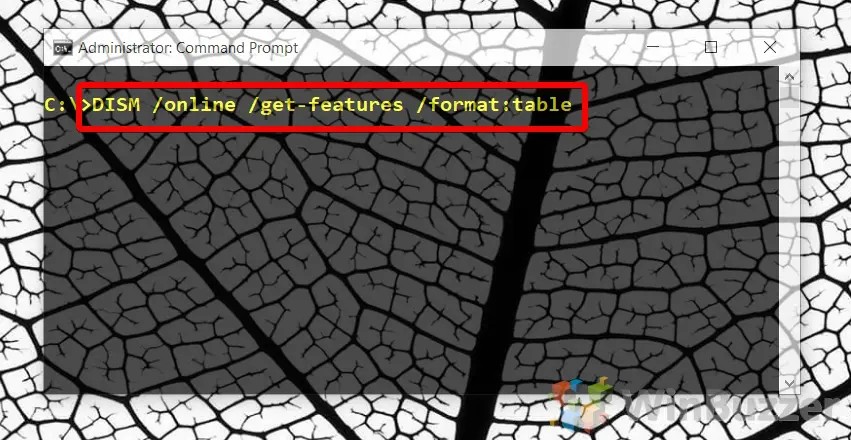
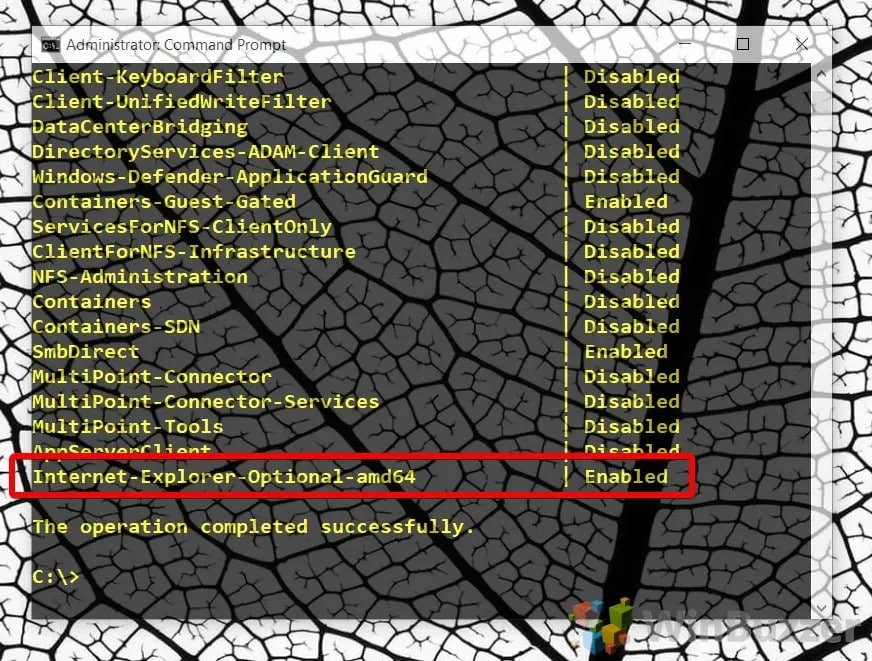
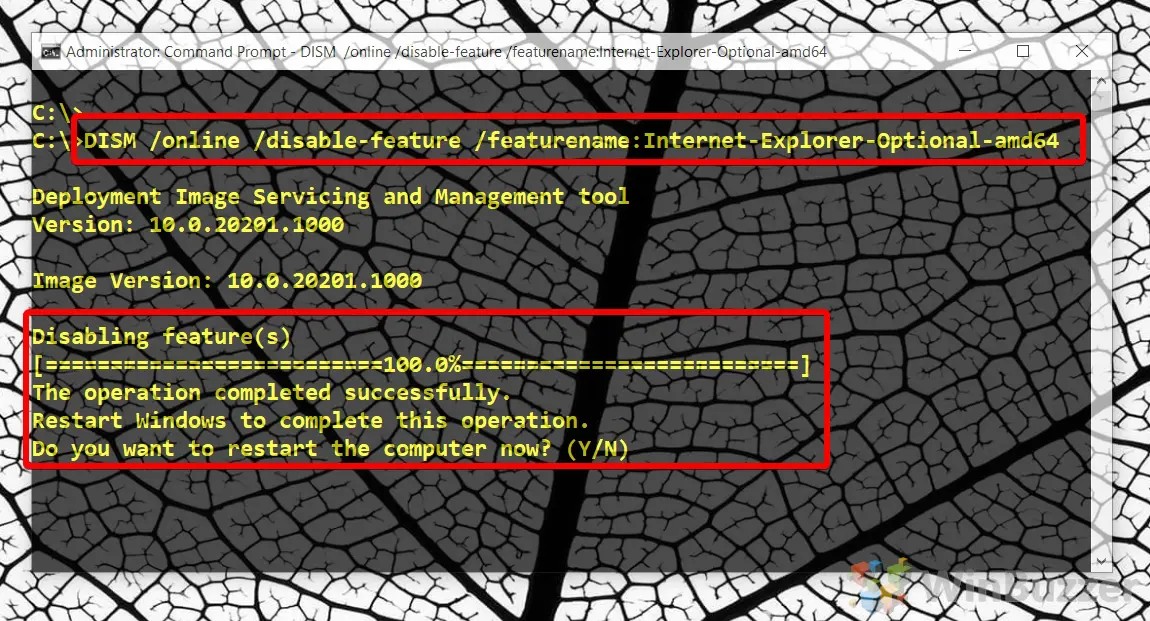

 Điểm Tin Công Nghệ chuyên cung cấp thông tin mới nhất và những mẹo hay về máy tính, game, phần mềm, điện thoại và các máy tính bảng, cập nhật những thông tin khác;
Điểm Tin Công Nghệ chuyên cung cấp thông tin mới nhất và những mẹo hay về máy tính, game, phần mềm, điện thoại và các máy tính bảng, cập nhật những thông tin khác;