Sau khi thiết lập hẹn giờ tắt máy tính, nhưng vì một vài lý do, bạn lại muốn hủy lệnh này đi. Bài viết này mình sẽ hướng dẫn bạn 3 cách hủy hẹn giờ tắt máy Win 10. Các bạn hãy theo dõi để biết thao tác nhé!
Hẹn giờ tắt máy Win 10 là gì?
Tự động tắt máy trong Windows 10 là một trong những tính năng của Windows 10 và nếu bạn muốn sử dụng lịch trình tắt máy tự động này trong máy tính xách tay / PC của mình thì hãy đọc bài viết này về chủ đề Cách hẹn giờ tắt máy tự động trong Windows 10.
Nếu bạn đặt Lịch trình tắt máy tự động trong Windows 10 và đột nhiên bạn nhớ rằng mình có việc gấp và muốn hủy Lịch trình tắt máy tự động này, thì bạn phải biết quy trình Hủy lịch trình tắt máy tự động trong Windows 10.

Hướng dẫn này sẽ chỉ cho bạn nhiều cách khác nhau về cách hủy bỏ lịch trình tự động tắt máy hoặc tác vụ trong Windows 10.
Những cách hủy hẹn giờ tắt máy trong Windows 10
Cách 1: Hủy tự động tắt máy qua Run
Bước 1: Từ menu Bắt đầu, mở hộp thoại Chạy hoặc bạn có thể Nhấn phím “Window + R” để mở cửa sổ RUN.
Bước 2: Gõ “shutdown -a” và nhấp vào nút “OK”. Sau khi nhấp vào nút OK hoặc nhấn phím enter, lịch trình tự động tắt hoặc tác vụ sẽ tự động bị hủy.
Cách 2: Hủy tự động tắt máy qua Command Prompt
Bước 1: Mở Command Prompt.
Bước 2: Gõ “shutdown -a” và nhấn phím enter. Bằng cách nhấn phím enter, Lịch trình Tự động Tắt máy sẽ được Tự động Hủy bỏ.
Cách 3: Hủy tự động tắt máy qua Windows PowerShell
Bước 1: Mở Windows PowerShell. (Ngoài ra, bạn có thể nhấn phím “Windows + X” và nhấp vào “Windows PowerShell” để mở nó).
Bước 2: Gõ “shutdown -a” và nhấn phím enter. Sau khi nhấn phím enter, lịch trình Tự động tắt máy sẽ tự động bị hủy.
Cách 4: Thông qua việc tạo Shortcut Icon
Bước 1: Nhấp chuột phải vào vùng trống của màn hình và chọn “New > Shortcut”.
Bước 2: Nhấp vào nút duyệt và chọn “shutdown.exe” từ C / Windows / System32 và thêm “-a” hoặc bạn có thể gõ trực tiếp “shutdown.exe -a” và nhấp vào Nút Next.
Bước 3: Chọn bất kỳ tên nào cho lối tắt này mà bạn muốn, sau đó bấm vào Nút Finish.
Bước 4: Sau khi nhấp vào Nút Finish này, Biểu tượng Phím tắt sẽ được tạo.
Bằng cách nhấp vào Biểu tượng lối tắt “Hủy Tự động Tắt máy”, bạn có thể hủy Lịch trình hoặc Tác vụ Tự động Tắt và Nếu muốn, bạn có thể thay đổi biểu tượng mặc định của lối tắt này bằng cách chọn tùy chọn thuộc tính.
Kết luận:
Bằng cách làm theo bất kỳ phương pháp nào ở trên, bạn có thể hủy hẹn giờ tắt máy trong Windows 10. Tôi hy vọng bạn thích bài viết này. Hãy theo dõi Fanpage Điểm Tin Công Nghệ để biết thêm nhiều điều mới và thú vị về Windows 10. Cảm ơn đã đọc bài viết này.




































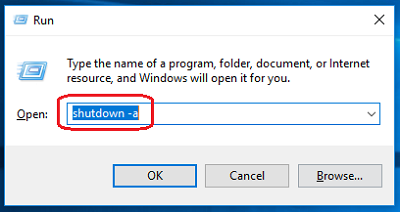

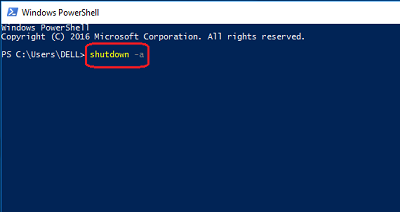

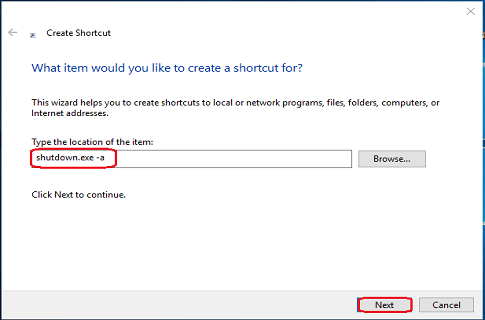
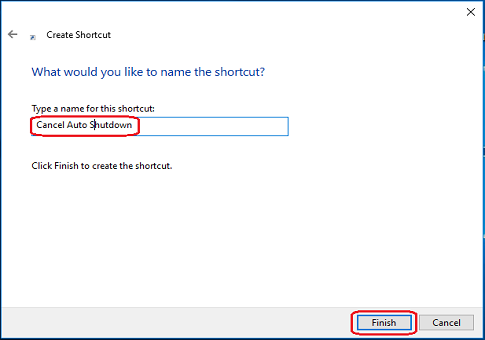
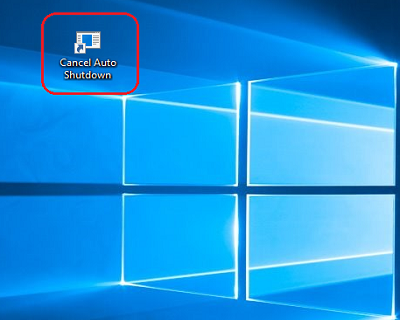

 Điểm Tin Công Nghệ chuyên cung cấp thông tin mới nhất và những mẹo hay về máy tính, game, phần mềm, điện thoại và các máy tính bảng, cập nhật những thông tin khác;
Điểm Tin Công Nghệ chuyên cung cấp thông tin mới nhất và những mẹo hay về máy tính, game, phần mềm, điện thoại và các máy tính bảng, cập nhật những thông tin khác;