Nếu bạn không biết mình có card đồ họa nào, bạn có thể dễ dàng tìm ra bằng các phương pháp khác nhau. Dưới đây là cách kiểm tra card đồ họa của bạn trên Windows 10.
Mọi máy tính xách tay và máy tính đều được cung cấp bởi một bộ xử lý đồ họa (GPU). Nếu không có một, bạn sẽ không nhận được hình ảnh trên màn hình của mình. Một số máy có GPU tích hợp trong bo mạch chủ hoặc bộ xử lý, trong khi những máy khác có card đồ họa chuyên dụng.
Kiểm tra card đồ họa của bạn thông qua Settings
- Nhấn phím Windows + I để mở Cài đặt.
- Nhấp vào System. Bạn sẽ ở trên phần Display theo mặc định.
- Bên dưới Multiple displays, nhấp vào Advanced display settings.
- Có thể có các card đồ họa khác nhau được kết nối với các màn hình khác nhau. Nếu cần, hãy sử dụng menu thả xuống để chọn màn hình chính của bạn.
- Bên dưới Display information, nó sẽ hiển thị loại card đồ họa mà bạn đã Connected cho màn hình đó.
Bạn cũng có thể sử dụng phần này để kiểm tra độ phân giải, tốc độ làm mới, độ sâu bit và hơn thế nữa.
Kiểm tra card đồ họa của bạn thông qua Task Manager
- Nhấp chuột phải vào taskbar.
- Nhấp vào Task Manager.
- Nếu cần, hãy nhấp vào More details.
- Chuyển sang tab Performance.
- Ở bên trái, nhấp vào GPU 0 (bạn sẽ thấy GPU 1, GPU 2, v.v. nếu bạn có nhiều card đồ họa).
- Ở phía trên bên phải, tên card đồ họa của bạn được hiển thị.
Bạn cũng có thể sử dụng phần này để kiểm tra tải, nhiệt độ, phiên bản trình điều khiển hiện tại của card đồ họa và hơn thế nữa.
Kiểm tra card đồ họa của bạn thông qua DirectX Diagnostic Tool
- Nhấn phím Windows + I để mở Run.
- Nhập dxdiag và nhấp OK . Thao tác này sẽ mở Công cụ chẩn đoán DirectX.
- Chuyển sang tab Display.
- Bên dưới Device, Name của card đồ họa của bạn được hiển thị.
Bạn cũng có thể sử dụng công cụ này để xem bộ nhớ card đồ họa, thông tin trình điều khiển và thông tin màn hình.
Kiểm tra card đồ họa của bạn qua Device Manager
- Nhấn Windows Key + X .
- Nhấp vào Device Manager.
- Nhấp đúp vào Display adaptors. Điều này sẽ liệt kê tất cả các card đồ họa của bạn.
Nếu cần, hãy bấm đúp vào card đồ họa để mở thuộc tính của nó để xem thông tin bổ sung về trình điều khiển hoặc xem nhật ký sự kiện. Ví dụ: bạn có thể chuyển sang tab Driver và nhấp vào Update Driver để tìm kiếm trực tuyến các trình điều khiển mới nhất.
Kiểm tra card đồ họa của bạn thông qua System Information
- Nhập System Information vào thanh tìm kiếm trên Menu Bắt đầu, sau đó chọn Kết quả phù hợp nhất.
- Trên ngăn bên trái, bấm đúp vào Components.
- Nhấp vào Display.
- Trên ngăn bên phải, Name card đồ họa của bạn được hiển thị.
Bạn cũng có thể sử dụng Thông tin hệ thống để tìm hiểu về các thành phần khác của mình, như thiết bị âm thanh hoặc ổ lưu trữ hoặc kiểm tra Môi trường phần mềm để biết những thứ như dịch vụ đang chạy hoặc lệnh in.
Kiểm tra card đồ họa của bạn thông qua Manufacturer Control Panel
Nếu bạn có một card đồ họa tích hợp, rất có thể nó được sản xuất bởi Intel. Nếu card đồ họa của bạn là chuyên dụng, rất có thể đó là của AMD hoặc Nvidia.
Do đó, bạn nên thực hiện tìm kiếm hệ thống cho những tên thương hiệu đó để xem bạn đã cài đặt chương trình bảng điều khiển của họ chưa. Ví dụ: AMD có Radeon Software và Nvidia có GeForce Experience.
Các chương trình này sẽ cung cấp cho bạn thông tin chi tiết về card đồ họa của bạn — chỉ cần điều hướng đến trang cài đặt. Bạn cũng sẽ tìm thấy nhiều tùy chọn tùy chỉnh trong các chương trình này, như bật các tính năng như FreeSync hoặc G-Sync.
>>> Xem thêm: 9 Cách Chỉnh Độ Sáng Màn Hình Máy Tính Trên Windows 10
Bạn có nên nâng cấp card đồ họa của mình không?
Bây giờ bạn biết mình có card đồ họa nào, bạn có thể nghĩ rằng đã đến lúc nâng cấp — đặc biệt nếu máy tính của bạn không thể xử lý các tác vụ chuyên sâu như chỉnh sửa video hoặc chơi game.
Đó là nơi lợi ích của một card đồ họa chuyên dụng. Bạn sẽ phải trả nhiều tiền hơn, nhưng chúng mạnh hơn nhiều so với những card tích hợp vì chúng có chip, bộ nhớ và quạt riêng để giữ cho nó luôn mát mẻ. Cảm ơn bạn đã theo dõi, để cập nhật thêm thông tin về công nghệ hãy theo dõi Fanpage Điểm Tin Công Nghệ nhé!





































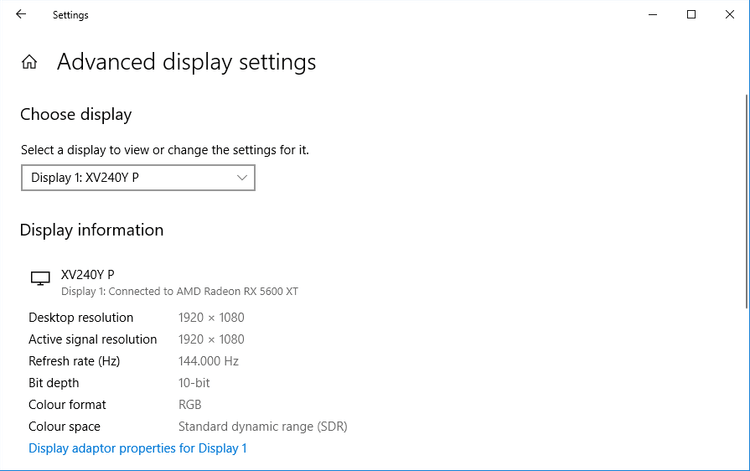
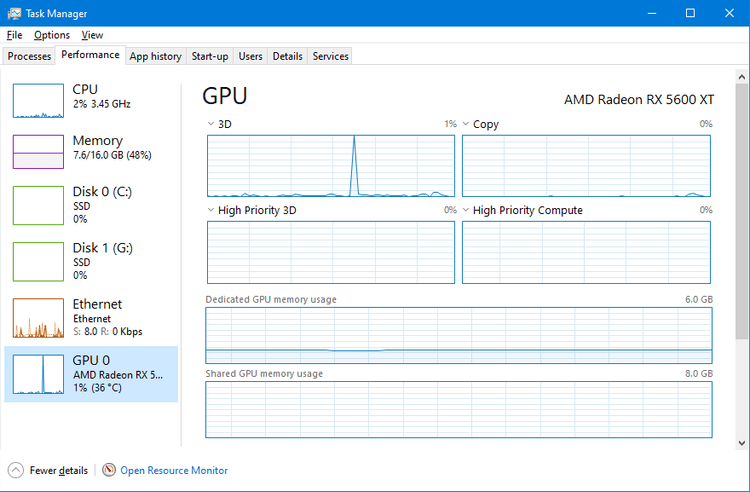
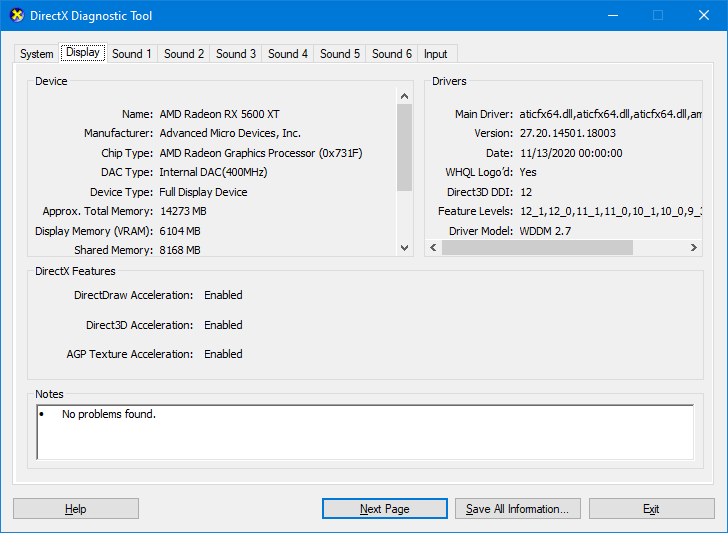
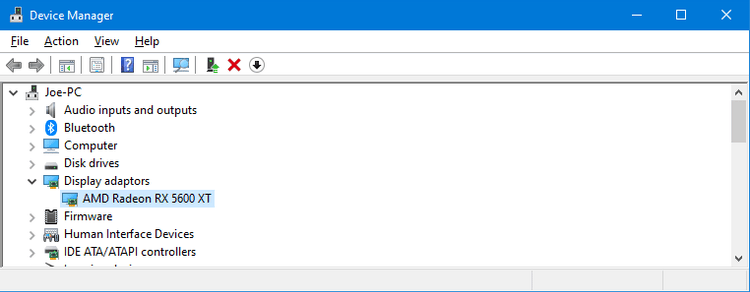
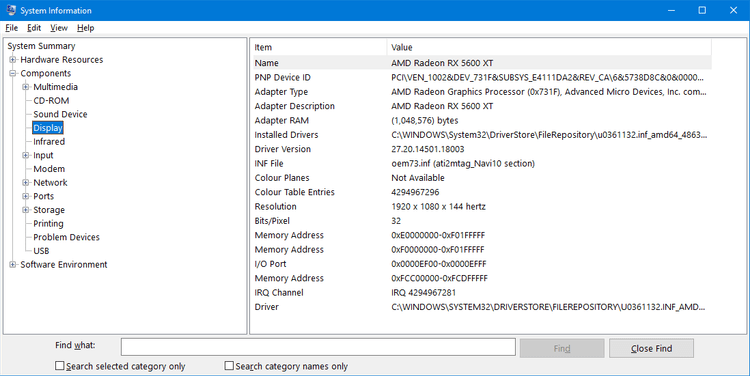
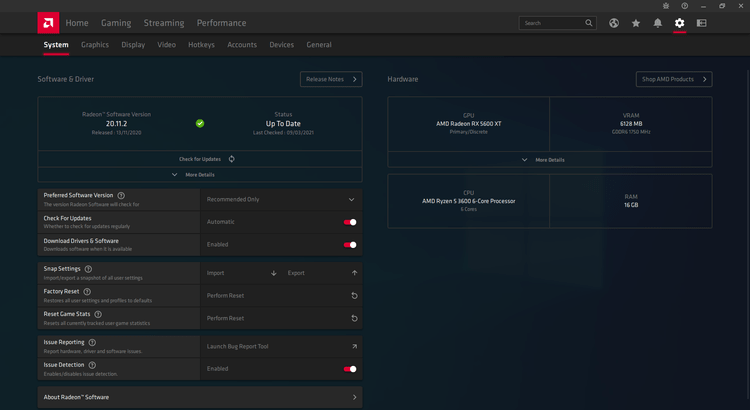


 Điểm Tin Công Nghệ chuyên cung cấp thông tin mới nhất và những mẹo hay về máy tính, game, phần mềm, điện thoại và các máy tính bảng, cập nhật những thông tin khác;
Điểm Tin Công Nghệ chuyên cung cấp thông tin mới nhất và những mẹo hay về máy tính, game, phần mềm, điện thoại và các máy tính bảng, cập nhật những thông tin khác;