Việc hẹn giờ tắt máy Win 10 hiện đang rất nhiều bạn để ý và cần tham khảo vì làm việc online đang trở nên thịnh hành và phổ biến. Những cách sau sẽ giúp bạn tắt máy như mong muốn của mình.
Hẹn giờ tắt máy Win 10 là gì?
Hẹn giờ tắt máy trong Win 10 là một trong những tính năng của hệ điều hành Windows giúp máy tính của bạn an toàn và bảo mật. Nói chung, chúng tôi muốn hệ thống của mình tắt đúng cách mọi lúc để kéo dài tuổi thọ của hệ điều hành. Nhưng đôi khi bạn làm việc trên máy tính của mình vào đêm muộn, bạn thực sự khó nhớ để tắt máy tính của bạn, trong những trường hợp đó, bạn nên sử dụng lịch tắt tự động trên máy tính của bạn. Hướng dẫn này sẽ chỉ cho bạn nhiều cách khác nhau để Lên lịch tắt máy tự động trong Windows 10.

Những cách hẹn giờ tắt máy trong Win 10
Cách 1: Tự động tắt máy qua Run
Bước 1: Từ menu Bắt đầu, mở hộp thoại Chạy hoặc bạn có thể Nhấn phím “Window + R” để mở cửa sổ RUN.
Bước 2: Gõ “shutdown -s -t <number in seconds>” và nhấn Enter Key. Ví dụ: nếu bạn muốn tắt PC / máy tính xách tay của mình sau 10 phút, hãy nhập: shutdown -s -t 600.
Trong ví dụ này, 600 đại diện cho số giây, vì vậy trong ví dụ này, máy tính của bạn sẽ tự động tắt sau 10 phút. Bạn có thể thử nghiệm bằng cách lấy các giá trị khác nhau và đặt giá trị bạn muốn.
Sau khi hoàn tất cài đặt này, hệ thống sẽ nhắc bạn về thời gian tự động tắt máy, như thể hiện trong ảnh chụp màn hình sau.
Cách 1: Tự động tắt máy qua Command Prompt
Sử dụng “Command Prompt”, người dùng có thể lên lịch tắt máy tự động. Làm theo hướng dẫn bên dưới để tiếp tục.
Bước 1: Mở Command Prompt.
Bước 2: Gõ “shutdown -s -t <number in seconds>” và nhấn phím enter. Ví dụ: nếu bạn muốn tắt PC / máy tính xách tay của mình sau 15 phút, hãy nhập: shutdown -s -t 900.
Trong ví dụ này, 900, đại diện cho số giây, vì vậy trong ví dụ này, máy tính của bạn sẽ tự động tắt sau 15 phút. Bạn cũng có thể thử nghiệm bằng cách lấy các giá trị khác nhau và đặt giá trị bạn muốn.
Cách 3: Tự động tắt máy qua Trình lập lịch tác vụ
Bước 1: Mở Start, Search for Task Scheduler và nhấn enter để mở Task Scheduler.
Bước 2: Nhấp vào tùy chọn “Creat Bassic Task”.
Bước 3: Đặt tên tác vụ chẳng hạn như Shutdown và nhấp vào tiếp theo.
Bước 4: Chọn thời điểm bạn muốn nhiệm vụ của mình bắt đầu và nhấp vào tiếp theo.
Bước 5: Đặt ngày và giờ bắt đầu của nhiệm vụ và nhấp vào Tiếp theo.
Bước 6: Chọn tùy chọn “Start a program” từ một danh sách các hành động khác nhau và sau đó nhấp vào nút “Tiếp theo” để tiếp tục.
Bước 7: Nhấp vào nút Browse và chọn “shutdown.exe” từ C / Windows / System32.
Bước 8: Nhập “-s” làm đối số và nhấp vào nút “Tiếp theo” để tiếp tục.
Bước 9: Nhấp vào nút “Hoàn tất” để hoàn thành nhiệm vụ.
Tóm lại:
Bằng cách làm theo bất kỳ phương pháp nào ở trên, bạn có thể Lên lịch tắt máy tự động trong Windows 10. Nếu bạn muốn Hủy lệnh tắt máy tự động, hãy truy cập, Cách hủy chế độ tắt máy tự động trong Windows 10.
Tôi hy vọng bạn thích bài viết này. Hãy theo dõi Fanpage Điểm Tin Công Nghệ để biết thêm nhiều điều mới và thú vị về Windows 10. Cảm ơn đã đọc bài viết này.




































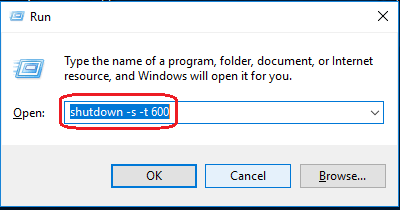
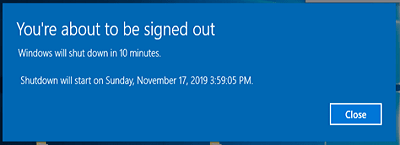

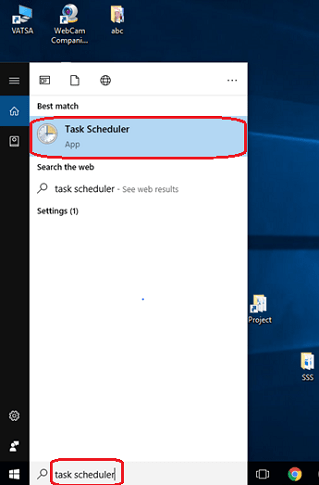

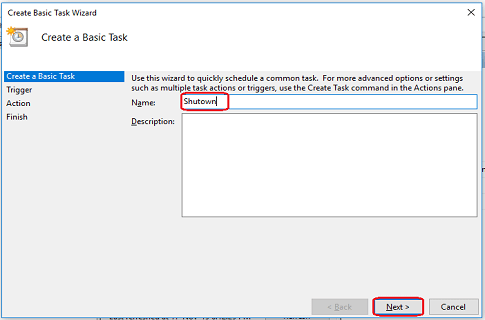
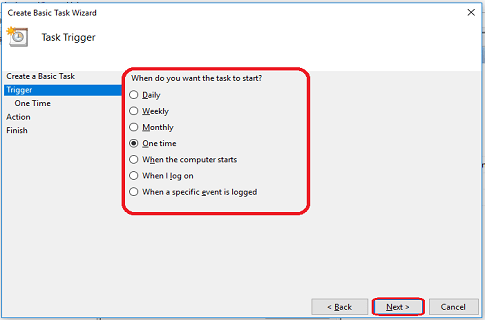
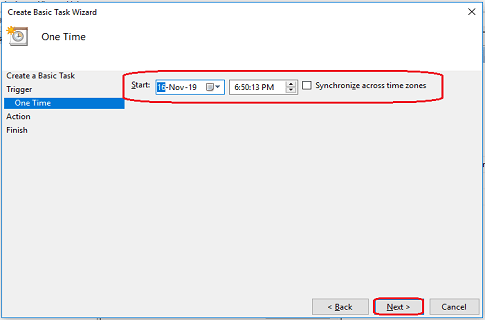
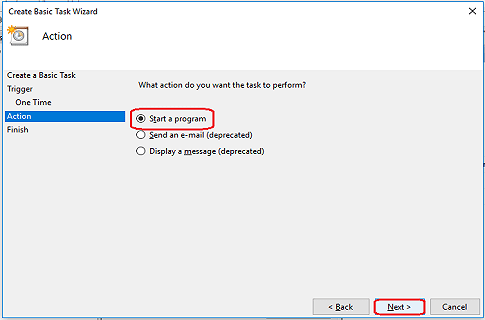
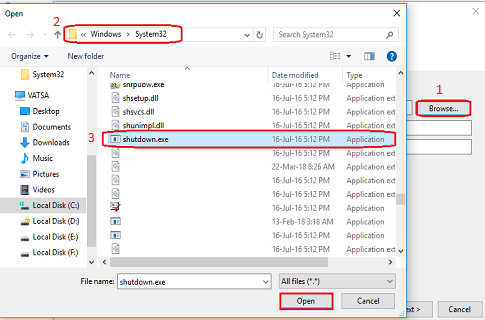
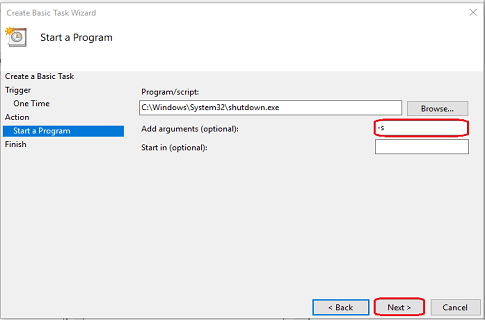
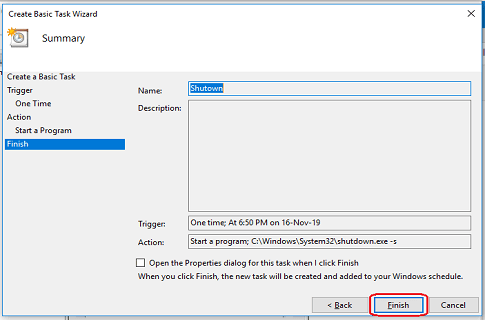

 Điểm Tin Công Nghệ chuyên cung cấp thông tin mới nhất và những mẹo hay về máy tính, game, phần mềm, điện thoại và các máy tính bảng, cập nhật những thông tin khác;
Điểm Tin Công Nghệ chuyên cung cấp thông tin mới nhất và những mẹo hay về máy tính, game, phần mềm, điện thoại và các máy tính bảng, cập nhật những thông tin khác;