Nếu điện thoại của bạn thông báo “iPhone bị vô hiệu hóa”. Hãy thử lại sau 1 phút ‘hoặc’ Kết nối với iTunes ‘, việc hỗ trợ luôn sẵn sàng giúp bạn khắc phục lỗi nhanh nhất!
Nếu bạn nhập sai mật mã quá nhiều lần, bạn sẽ kết thúc với một chiếc iPhone bị khóa – nhưng vấn đề này không cần đến thiết bị đầu cuối. Trong bài viết này, chúng tôi giải thích cách sửa iPhone bị vô hiệu hóa bằng iTunes, Finder hoặc iCloud.

Lỗi iPhone bị vô hiệu hóa được thông báo như thế nào?
- Đây là một thông báo phổ biến nhưng đáng lo ngại mà bạn có thể đã thấy trên iPhone của mình: “iPhone bị vô hiệu hóa. Hãy thử lại sau 1 phút”

- Điều đó không quá tệ. Nhưng nó có thể tồi tệ hơn: “iPhone bị vô hiệu hóa. Hãy thử lại sau 60 phút”
- Nó cũng có thể là 5 hoặc 15 phút. Các cảnh báo bao gồm thời gian chờ ít đáng lo ngại hơn nhưng có thể tăng lên thành thông báo lỗi tồi tệ nhất nếu bạn không cẩn thận: “iPhone bị vô hiệu hóa. Kết nối với itunes”
Nếu bạn nhìn thấy thông báo ở trên hoặc màn hình đáng ngại bên dưới, bạn đang gặp vấn đề lớn hơn. Nhưng chúng tôi ở đây để giúp bạn sửa chữa nó!

Những thông báo lỗi này từ nhẹ bất tiện đến mất khả năng hoàn toàn, nhưng bất kỳ thông báo nào bạn nhận được, bạn tuyệt đối không nên bỏ qua chúng.
Tại sao iPhone của tôi bị vô hiệu hóa?
Những thông báo lỗi này gần như luôn luôn có nghĩa là bạn đã nhập sai mật mã quá nhiều lần (hoặc ai đó đã – bạn đã để bọn trẻ chơi với điện thoại thông minh của mình?) Và iPhone đã bị khóa để tự bảo vệ khỏi một nỗ lực tấn công có thể xảy ra.
iPhone có các biện pháp bảo mật tích hợp mạnh mẽ và một trong những biện pháp này được thiết kế để ngăn chặn những nỗ lực hành vi nhằm vượt qua mật mã.
Nếu kẻ trộm điện thoại có thể tiếp tục đoán mật mã – và đặc biệt nếu chúng có thể kết nối nó với một phần mềm giúp giải đoán nhanh hơn nhiều so với con người – thì cuối cùng chúng sẽ đột nhập. Nếu bạn sử dụng mã bốn chữ số, hãy nhớ , có ‘chỉ’ 10.000 kết hợp, mà công cụ của Fortune ước tính có thể bị con người bẻ khóa trong 4 giờ 6 phút và bằng máy tính trong 6 phút 34 giây.
Để ngăn chặn cách tiếp cận này, iOS cố tình khiến ai đó khó nhập nhiều mật mã không chính xác hơn. Nhận sai một vài lần (tối đa năm) và bạn có thể tiếp tục như bình thường; thực hiện sáu hoặc bảy lần thử sai và nó sẽ chỉ làm bạn chậm lại một chút, nhưng bạn càng sai nhiều lần, mọi thứ càng trở nên khó khăn hơn. Khi bạn lên 10, vậy là xong – bạn không cần phải đoán nữa.
Đây là cách các thông báo lỗi (và độ trễ thời gian) liên kết với số lần đoán sai:
- 6 lần đoán sai: iPhone bị vô hiệu hóa. Hãy thử lại sau 1 phút
- 7 lần đoán sai: iPhone bị vô hiệu hóa. Hãy thử lại sau 5 phút
- 8 lần đoán sai: iPhone bị vô hiệu hóa. Hãy thử lại sau 15 phút
- 9 lần đoán sai: iPhone bị vô hiệu hóa. Hãy thử lại sau 60 phút
- 10 lần đoán sai: iPhone bị vô hiệu hóa. Kết nối với itunes
Để biết thêm lời khuyên liên quan chung, hãy xem Cách vượt qua mật khẩu iPhone
Làm cách nào để ngăn điện thoại của tôi bị vô hiệu hóa?
Cách để tránh nhìn thấy những thông báo này trong tương lai là cẩn thận hơn trong việc nhập mật mã của bạn, chọn một mật mã phức tạp với nhiều ký tự hơn (vì điều này ít có khả năng bị nhập vô tình) hoặc ngừng sử dụng mật mã (vì lý do bảo mật chúng tôi rất khuyên bạn không nên lựa chọn cuối cùng này).
Bạn có thể thấy iPhone của mình đã cố gắng tự mở khóa từ bên trong túi của bạn – trong trường hợp đó, bạn nên chọn để màn hình tự động tắt sau 30 giây để giảm thiểu khả năng màn hình hoạt động trở lại.
Điều bạn không thể làm là tắt biện pháp an toàn này. Bạn thậm chí không thể tắt hoặc thay đổi thời gian trễ vì chúng được tự động kích hoạt trên iPhone của bạn.
Tuy nhiên, cho phép chúng tôi lưu ý rằng có một biện pháp bảo mật liên quan và quyết liệt hơn là tùy chọn: một biện pháp sẽ xóa sạch hoàn toàn thiết bị nếu ai đó lấy sai mật mã 10 lần liên tiếp. Điều này rất hữu ích nếu iPhone của bạn chứa dữ liệu mà bạn không thể cho phép rơi vào tay kẻ xấu.
Đi tới Cài đặt, sau đó đến Touch ID & Mật mã (hoặc Face ID & Mật mã), sau đó nhập mật mã của bạn. Nếu bạn cuộn xuống dưới cùng, bạn sẽ thấy một nút chuyển đổi có nhãn ‘Xóa dữ liệu’. Đừng sử dụng tùy chọn này một cách nhẹ nhàng; nó có thể rất bất tiện nếu bạn hay quên.
Cách khắc phục iPhone bị vô hiệu hóa “từ 9 lần trở xuống”
Nếu bạn may mắn, iPhone hoặc iPad của bạn sẽ chỉ có 9 lần đoán sai trở xuống. Trong trường hợp đó, tất cả những gì bạn cần làm là chờ đợi. (Bạn sẽ nhận thấy rằng ‘thử lại sau thời gian mà điện thoại thông báo’ đếm ngược để bạn có thể biết còn bao lâu nữa để chờ)
Bạn không thể làm gì nhiều trong khi chờ đợi và chúng tôi không biết có bất kỳ gian lận nào để tăng tốc độ đếm ngược, nhưng bạn vẫn có thể thực hiện cuộc gọi khẩn cấp – hãy nhấn vào nút ở dưới cùng có nhãn Khẩn cấp.
Sau khi hết thời gian chờ, màn hình iPhone của bạn sẽ thay đổi trở lại nền bình thường và bạn có thể thử lại. Nhưng điều rất quan trọng là bạn phải nhập mật mã của mình một cách cẩn thận khi có cơ hội tiếp theo. Nếu bạn làm sai lần nữa, bạn sẽ được chuyển sang giai đoạn chờ tiếp theo.
Ngay sau khi bạn chờ đợi 60 phút, bạn đang ở trong cuộc sống cuối cùng của mình. Nếu sai thêm một lần nữa và bạn sẽ bị khóa cho đến khi cắm iPhone vào iTunes và dữ liệu trên thiết bị thực tế sẽ không thể khôi phục được.
Nếu bạn đang đến gần giới hạn 10 lần đoán, hãy cẩn thận. Mật mã chính xác có được ghi lại ở bất kỳ đâu hay có ai khác biết nó không?
Có thể đáng để ghi lại mọi phỏng đoán bạn thực hiện từ bây giờ (và bất kỳ dự đoán nào bạn chắc chắn bạn đã thực hiện trước đó), nhưng điều này chỉ để giúp tăng cường bộ nhớ – khá thông minh, iOS đếm nhiều mục nhập cùng một mật mã sai như một lần đoán sai, vì vậy bạn không cần phải lo lắng về việc lãng phí bất kỳ lần đoán nào lặp lại chính mình.
Nếu bạn đoán sai thứ 10, bạn sẽ phải chuyển sang phần tiếp theo của hướng dẫn này.
Cách khắc phục “iPhone bị vô hiệu hóa. Kết nối với itunes”
Nếu bạn thấy thông báo ‘Kết nối với iTunes’ – hoặc trong iOS 14, ‘Kết nối với máy Mac / PC’ – bạn có thể truy cập vào iPhone của mình nhưng bạn sẽ mất tất cả dữ liệu trong quá trình khôi phục cần thiết.
Bạn sẽ có thể khôi phục dữ liệu từ bản sao lưu cuối cùng của mình, nếu đó là điều an ủi. Bạn đã sao lưu , phải không? Đây là cách khắc phục iPhone bị vô hiệu hóa.
Những gì bạn cần
Máy tính: Nếu bạn không có quyền truy cập vào máy Mac hoặc PC, bạn có thể cần đến Cửa hàng bán lẻ của Apple hoặc đại lý bán lẻ máy Mac để sử dụng một trong các máy của họ.
Cáp Lightning to USB: Bạn cũng sẽ cần cáp Lightning to USB. Đây có thể là một vấn đề nếu máy Mac của bạn chỉ có USB-C và cáp iPhone của bạn sử dụng USB-A cũ hơn … Trong trường hợp đó, bạn sẽ cần một bộ chuyển đổi hoặc cáp USB-C sang Lightning chẳng hạn như cáp này .
Ngược lại, nếu bạn sở hữu iPhone 11, nó sẽ đi kèm với cáp USB-C sang Lightning, đây có thể là một vấn đề nếu máy Mac của bạn không có USB-C …
>>> Bạn nên xem thêm: Cách sao lưu iPhone
Bước 1: Vào Chế độ khôi phục
Bước đầu tiên là kết nối iPhone của bạn với máy tính và vào chế độ khôi phục. Phương pháp được sử dụng sẽ phụ thuộc vào kiểu iPhone bạn có.
iPhone 8 trở lên
- Nhấn và giữ nút Bên và một trong các nút âm lượng và đợi thanh trượt tắt nguồn xuất hiện.
- Kéo trượt để tắt iPhone của bạn.
- Giữ nút bên trên iPhone khi bạn cắm iPhone vào máy Mac bằng cáp. Tiếp tục giữ nút bên cho đến khi màn hình khôi phục xuất hiện.
iPhone 7, iPhone 7 Plus và iPod touch (thế hệ thứ 7)
- Nhấn và giữ nút Bên (hoặc Trên cùng) và đợi thanh trượt tắt nguồn xuất hiện.
- Tắt iPhone của bạn.
- Kết nối iPhone của bạn với máy tính trong khi nhấn nút Giảm âm lượng cho đến khi bạn nhìn thấy màn hình chế độ khôi phục.
iPhone 6s trở về trước
- Làm theo các bước ở trên: Nhấn và giữ nút Bên (hoặc Trên cùng) cho đến khi thanh trượt tắt nguồn xuất hiện.
- Kéo thanh trượt để tắt iPhone của bạn.
- Lần này, hãy kết nối thiết bị của bạn với máy tính trong khi nhấn nút Trang chủ.
- Tiếp tục nhấn nút Trang chủ cho đến khi bạn nhìn thấy màn hình chế độ khôi phục.
iPad (Face ID)
- Nếu iPad của bạn có Face ID, bạn cần nhấn và giữ nút Trên cùng và nút âm lượng cho đến khi thanh trượt tắt nguồn xuất hiện.
- Tắt iPad của bạn.
- Bây giờ kết nối iPad của bạn với máy Mac trong khi nhấn nút Trên cùng.
- Tiếp tục nhấn nút này cho đến khi bạn nhìn thấy màn hình chế độ khôi phục.
iPad có nút Home
- Lần này bạn có thể nhấn và giữ nút Trên cùng cho đến khi thanh trượt tắt nguồn xuất hiện.
- Tắt iPad bằng cách kéo thanh trượt qua.
- Bây giờ kết nối iPad của bạn với máy Mac trong khi nhấn nút Home.
- Tiếp tục nhấn Màn hình chính cho đến khi bạn nhìn thấy màn hình khôi phục.
Bước 2: Định vị iPhone / iPad của bạn qua máy Mac / PC
Tùy thuộc vào phần mềm chạy trên máy Mac hoặc PC của bạn, bước tiếp theo sẽ liên quan đến Finder (trên máy Mac chạy Catalina) hoặc iTunes (trên PC hoặc máy Mac chạy phiên bản macOS cũ hơn).
macOS Catalina
- Nếu bạn đang chạy Catalina, hãy mở cửa sổ Finder.
- Bạn sẽ thấy iPhone hoặc iPad của mình ở bên trái cửa sổ Finder bên dưới các vị trí.
- Nhấn vào nó.
macOS Mojave trở lên
Nếu đang chạy Mojave trở lên trên máy Mac, bạn cần mở iTunes. Có rất nhiều phiên bản iTunes khác nhau mà bạn có thể đang chạy và phương pháp khác nhau:
iTunes 12
Nhấp vào biểu tượng của iPhone ở góc trên bên trái của cửa sổ iTunes.
iTunes 11
Nhấp vào tab iPhone ở phía bên phải của cửa sổ.
iTunes 10
IPhone sẽ nằm trong thanh bên bên trái.
Trên PC chạy iTunes cho Windows
Quá trình này sẽ khớp với một trong các phiên bản iTunes được liệt kê ở trên (tùy thuộc vào phiên bản bạn đang chạy).
Bước 3: Chọn tùy chọn để Khôi phục
Bây giờ bạn đã chọn iPhone hoặc iPad của mình trên máy tính, bạn cần nhấp vào Khôi phục.
Sau khi bạn làm điều này, phần mềm cần thiết sẽ được tải xuống. Quá trình này có thể mất vài phút. Nếu mất hơn 15 phút, bạn có thể cần kết nối lại thiết bị của mình theo các bước ở trên.
Sau khi quá trình tải xuống hoàn tất, bạn sẽ thấy các lời nhắc trên màn hình để làm theo. Trước tiên, bạn sẽ phải đợi trong khi dữ liệu trên thiết bị của bạn bị xóa.
Bước 4: Thiết lập iPhone của bạn
Bây giờ bạn có thể thiết lập iPhone của mình như thể nó mới. Bạn sẽ nhận được tùy chọn trong khi làm theo các bước sau để khôi phục từ bản sao lưu.
Để biết thêm chi tiết về cách xóa iPhone, hãy xem Cách đặt lại iPhone hoặc iPad
iPhone của tôi bị vô hiệu hóa và sẽ không kết nối với iTunes!
Việc sửa iPhone bị vô hiệu hóa không phải lúc nào cũng đơn giản như đã nêu ở trên. Một số chủ sở hữu iPhone thấy rằng việc kết nối iPhone bị vô hiệu hóa với iTunes không có tác dụng gì.
Nếu bạn đã thử cả xóa iTunes tiêu chuẩn và Chế độ khôi phục, bạn có thể xóa nó bằng iCloud, chúng tôi sẽ giải thích trong phần tiếp theo.
Khôi phục iPhone của bạn với iCloud
Một phương pháp thay thế để xóa iPhone bị vô hiệu hóa và bắt đầu lại là sử dụng iCloud – tuy nhiên, điều này chỉ có thể thực hiện được nếu bạn đã thiết lập Find My iPhone và nếu iPhone bị tắt có kết nối dữ liệu.
Cách khắc phục ‘iPhone bị vô hiệu hóa. Kết nối với iTunes ‘hoặc’ Thử lại sau X phút ‘: iCloud
Trên máy Mac của bạn (hoặc iPhone hoặc iPad khác), hãy truy cập icloud.com và nhấp vào Tìm iPhone. Bạn sẽ phải nhập mật khẩu cho tài khoản Apple của mình.
Sau một thời gian chờ đợi, một bản đồ sẽ xuất hiện hiển thị vị trí của các thiết bị của bạn. Nhấp vào Tất cả thiết bị ở trên cùng, sau đó chọn iPhone bạn muốn xóa. Nhấp vào Xóa iPhone.
Trên đây là những chia sẻ về các cách khắc phục lỗi iPhone bị vô hiệu hóa, mong nó sẽ giúp các bạn có được kiến thức mới để hỗ trợ cho mình! Chúc các bạn thành công, nhớ theo dõi Fanpage của Điểm Tin Công Nghệ để cập nhật thêm thông tin mới hằng ngày nhé!
Đọc tìm hiểu thêm:



































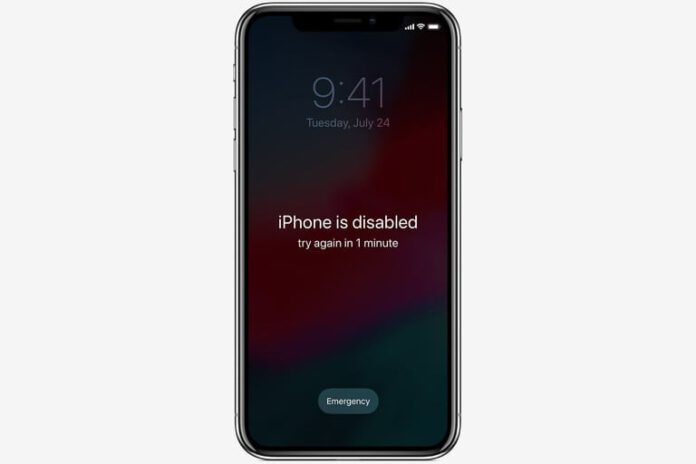
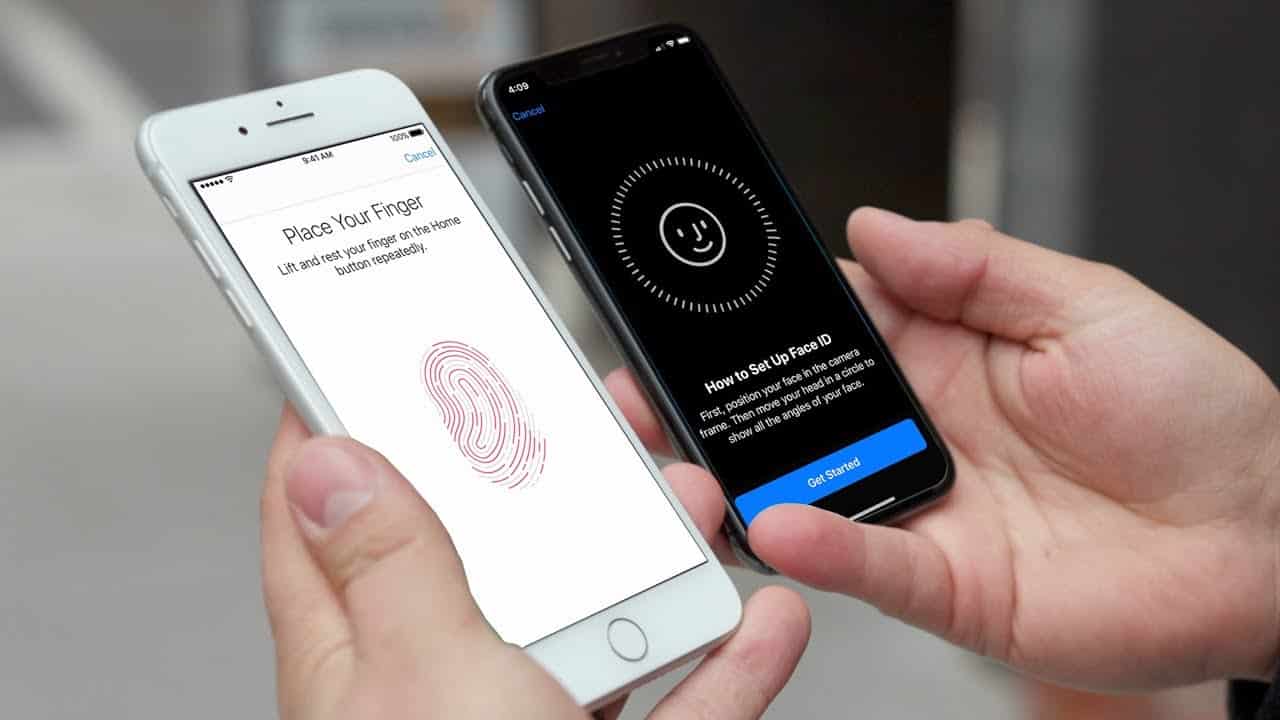




 Điểm Tin Công Nghệ chuyên cung cấp thông tin mới nhất và những mẹo hay về máy tính, game, phần mềm, điện thoại và các máy tính bảng, cập nhật những thông tin khác;
Điểm Tin Công Nghệ chuyên cung cấp thông tin mới nhất và những mẹo hay về máy tính, game, phần mềm, điện thoại và các máy tính bảng, cập nhật những thông tin khác;