Kiểm tra cấu hình máy tính là rất cần thiết dù máy như thế nào hay là nhất là đối với các bạn đang do dự đang muốn mua máy tính.Và sau đây mình sẽ hướng dẫn cách xem cấu hình máy tính Win 10, 7, 8, XP dễ dàng nhất để từ đó biết được máy tính đó hoạt động mạnh hay yếu nhé.
Cách 1: Cách xem Cấu Hình Máy Tính Thông Qua Properties
Nên biết là:
– My Computer là với Windows 7
– This PC là với Windows 8/10
Bước 1: Ta click chuột phải vào biểu tượng My Computer/This PC –> chọn Properties.
Bước 2: Chỉ cần bạn lăn chuột lên xuống là có thể xem cấu hình laptop hay pc trong mục System, tại đây gồm có 5 dòng thông tin chính :
- Rating: là điểm đánh giá của Windows qua việc kiểm tra cấu hình máy tính của bạn
- Processor: được hiểu là mã chip và xung nhịp của vi xử lý nó được gắn ngay trong máy tính của bạn
- Installed memory (RAM): dễ hiểu là dung lượng RAM thôi.
- System type: là hiển thị hệ điều hành của bạn sử dụng kiến trúc nào, 64bit hoặc 32bit
- Pen and Touch: cũng tùy loại máy có máy có có máy không bạn xem máy của bạn có hỗ trợ sử dụng bút, cảm ứng hay không ngay tại mục này.
Cách 2: Cách xem cấu hình máy tính Chi Tiết (Update)
Để xem cấu hình máy tính thì chúng ta sẽ sử dụng một tính năng có sẵn trong Windows mà không cần phải cài đặt. Với cách này chúng ta có thể kiểm tra cấu hình máy tính và biết các thông số cơ bản đến rất chi tiết trong máy.
Bước 1: Bạn chỉ cần nhấn tổ hợp phím Windows + R sau đó gõ msinfo32 rồi nhấn Enter để truy cập vào.
Bước 2: Công cụ System Information hiện ra ở đây bạn chỉ cần vào xem phần System Summary là biết mọi thứ về máy tính của mình, tất nhiên trong đó bao gồm cả các thông số cơ bản từ đầu đến đuôi như: OS, CPU, RAM, ROM và nhiều thứ khác hơn thế nữa.
Xem thêm: Top 5 phần mềm diệt virus miễn phí hiện nay
Cách 3: Cách xem Cấu Hình Máy Tính Bằng DirectX Diagnostic Tool.
DirectX Diagnostic Tool sẽ cung cấp cho bạn nhiều thông tin hơn so với những cách kiểm tra bình thường từ đó giúp bạn lựa chọn kiểm tra cấu hình pc hay laptop ưng ý.
Bước 1: Các Windows 7/8/10 nhấn tổ hợp phím Windows + R sau đó đánh vào dxdiag và nhấn OK.
Bước 2: Sau đó, cửa sổ DirectX Diagnostic Tool sẽ hiện lên tại đây có nhiều thông tin dữ liệu máy tính cơ bản để bạn xem như: bo mạch chủ của máy, bộ vi xử lý, RAM,… và bạn có thể xem rõ hơn cấu hình máy tính tại tab Display, Sound, Input.
-Thẻ System: Tại đây sẽ có thông tin hệ thống, cấu hình của CPU đang sử dụng bao gồm: Xung nhịp, tên và hãng máy tính đang sử dụng, dung lượng bộ nhớ RAM, hệ điều hành đang cài đặt,…
- Current Date/Time: Nó sẽ hiện lên thời gian bạn mở dxdiag
- Computer Name: Là tên của máy tính của bạn
- Operating System: còn này là tên mà hệ điều hành của máy bạn đang dùng
- Language: Ngôn ngữ trong Hệ Điều Hành của máy
- System Manufacturer: là hãng đã sản xuất Mainboard
- System Model: Dòng mainboard
- BIOS: là phiên bản update của Bios
- Processor: là bộ vi xử lý
- Memory: dễ hiểu thôi nó là dung lượng RAM
- Page file: còn này cũng là dung lượng nhưng là dung lượng file bộ nhớ ảo, lưu trữ các dữ liệu không thể chứa bởi bộ nhớ RAM khi nó đã đầy
- DirectX Version: là phiên bản của DirectX mà máy đang dùng
-Thẻ Display: Còn ở mục này bạn xem thông tin Card màn hình đang lắp trên máy và các thông số này cực kỳ quan trọng vì nếu bạn dùng máy tính, laptop dùng cho mục đích chơi game nặng nặng ở đây là nặng dung lượng cũng như hoạt động với hiệu suất cao hoặc sử dụng các phần mềm đồ họa cao cũng tương tự như vậy, hay làm việc với video cho công việc thì Card màn hình (Card đồ họa) sẽ rất cần.
- Name: Tên dòng của bộ vi xử lý
- Manufacturer: Tên nhà sản xuất
- Chip Type: Loại chip
- DAC Type: nó sẽ cho bạn thấy các đặt điểm của card đồ họa
- Approx. Total Memory: có tên viết tắt của Approximate Total Memory là tổng số bộ nhớ đồ họa
- Current Dislay Mode: hiển thị máy bạn có độ phân giải màn hình bao nhiêu.
- Monitor: Tên màn hình
Ở đây là bạn sẽ biết được Card màn hình mà đang lắp này là Card liền hay Card rời. Nếu là Card rời, nó sẽ hiển thị các tên như: ATI, AMD, NVIDIA…Còn nếu là Card liền (Onboard) nó sẽ có những tên giống như bên dưới đây và bạn cần lưu ý nhé:
-Thẻ Sound: Ở đây sẽ có thông tin về Card âm thanh đang lắp trên thiết bị. Có nhiều máy có thêm cả phần Sound 1, Sound 2
-Thẻ Input: Còn mục này sẽ cung cấp về thông tin phụ kiện như chuột, bàn phím mà hiện đang kết nối với máy tính.
Tóm lại qua bài viết mình cũng hướng dẫn bạn cách xem cấu hình máy tính đơn giản và nhanh chóng trên hệ điều hành Windows 7/8/10. Chúc bạn thực hiện thành công, và chọn cho mình máy phù hợp nhất. Hãy truy cập trang web Điểm Tin Công Nghệ để được tư vấn thêm thông tin khác.



































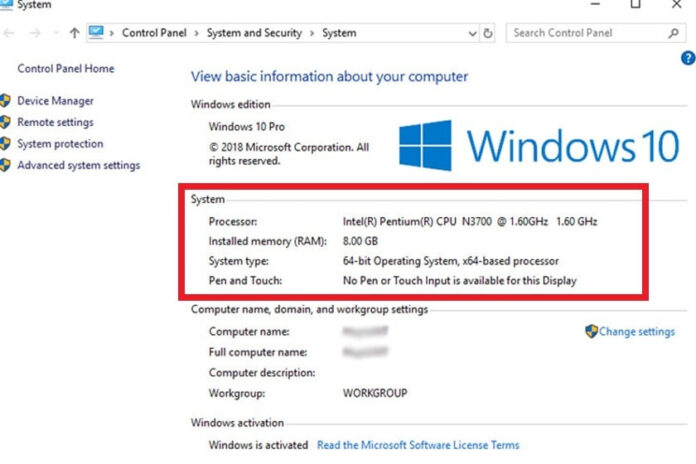
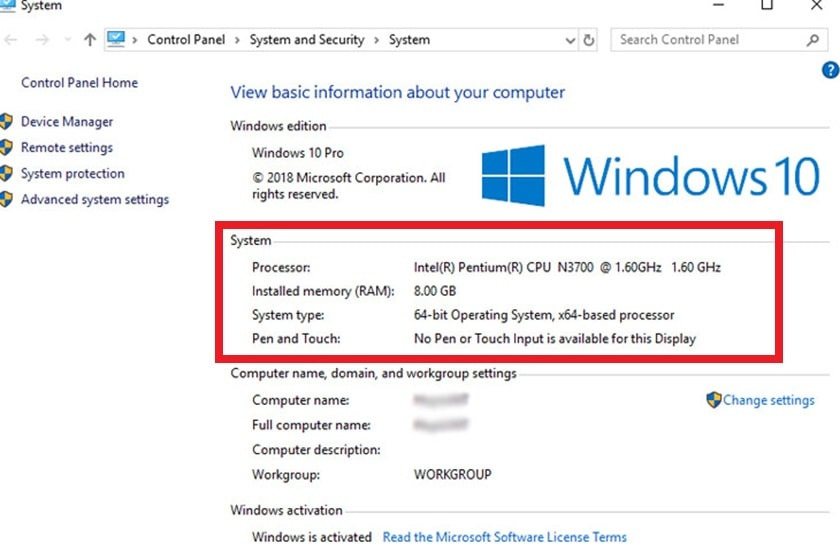
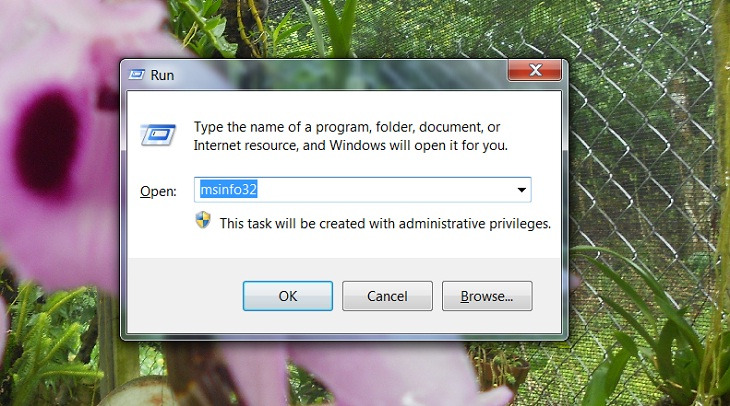
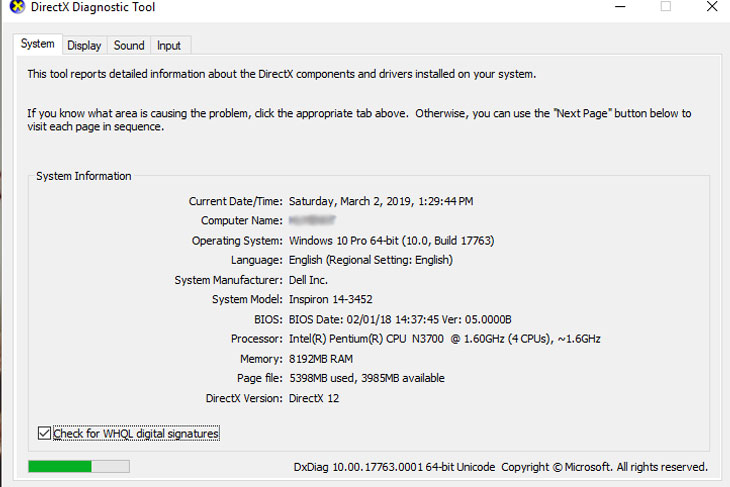

 Điểm Tin Công Nghệ chuyên cung cấp thông tin mới nhất và những mẹo hay về máy tính, game, phần mềm, điện thoại và các máy tính bảng, cập nhật những thông tin khác;
Điểm Tin Công Nghệ chuyên cung cấp thông tin mới nhất và những mẹo hay về máy tính, game, phần mềm, điện thoại và các máy tính bảng, cập nhật những thông tin khác;