Chụp lại màn hình là một trong những tính năng vô cùng hữu ích mà nhiều người cần để lưu trữ lại những khoảnh khắc hoặc vấn đề nào đó. Vậy có cách chụp màn hình iPhone 11 nào? iPhone 11 là một trong những chiếc điện thoại của nhà Apple với nhiều tính năng vượt trội làm tín đồ công nghệ điên đảo. Cùng Điểm Tin Công Nghệ tìm hiểu thủ thuật này nhé!
Cách chụp màn hình iPhone 11 bằng tổ hợp phím cứng
Đây là một trong những cách chụp màn hình iPhone 11 cơ bản nhất và được nhiều người sử dụng nhất bởi tính tiện lợi. Để thực hiện bạn chỉ cần nhấn giữ đồng thời nút nguồn và nút tăng âm lượng sau đó buông tay thì ảnh chụp màn hình sẽ hiện ra ở góc dưới phía dưới màn hình.
Nếu bạn muốn chỉnh sửa hình ảnh và chia sẻ thì lập tức chỉ cần chạm vào hình ảnh và hình ảnh sẽ được hiện lên để thực hiện các chỉnh sửa.
Cách chụp màn hình iPhone 11 sử dụng nút Home ảo
Nút Home ảo và một trong những tính năng của Apple tích hợp iOS để thay thế nút Home vật lý như các dòng trước kia. Nút Home ảo còn được gọi là Assistive Touch, trong iPhone 11 bạn phải tiến hàng kích hoạt để sử dụng.
Bước 1: Vào phần Cài đặt (Settings) và chọn phần Trợ năng (Accessibility) để mở tab mới
Bước 2: Chọn Cảm ứng (Touch) và chọn vào tính năng Assistive Touch sau đó gạt bật nút sang màu xanh lá.
Bước 3: Chọn vào mục Tùy chỉnh Menu điều khiển (Customize Top Level Menu) và chọn vào mục Tùy chỉnh (Custom) sau đó tìm chọn mục Chụp màn hình (Screenshot) để thêm vào nút Home ảo.
Bước 4: Sau khi thực hiện thiết lập xong bạn có thể thực hiện cách chụp màn hình iPhone 11 bằng nút Home ảo bằng các chọn vào nút Home ảo và chọn vào Chụp ảnh màn hình (ScreenShot).
Chụp ảnh màn hình bằng việc chạm mặt lưng
Phương pháp 2 lần chạm vào mặt lưng là một cách chụp màn hình iPhone 11 là cách chụp mới chỉ có trong một số thế hệ điện thoại iphone mới gần đây tích hợp thêm. Để cài đặt và thực hiện cách chụp màn hình như sau:
Bước 1: Truy cập vào Cài đặt của iPhone và chọn phần Trợ năng sau đó chọn Cảm ứng, rồi chọn Chạm vào mặt sau để thực hiện cài đặt
Bước 2: Chọn Chạm hai lần hoặc 3 lần để thực hiện sau đó lựa chọn gán với Chụp màn hình với hành động chạm
Sau khi thực hiện việc thiết lập bạn có thể thực hiện chụp màn hình bằng việc chạm 2 lần hoặc 3 lần vào mặt lưng.
Cách chụp màn hình iPhone 11 bằng trợ lý ảo Siri
Tính năng trợ lý ảo Siri là một trong những tính năng không còn gì xa la với người dùng iPhone, Siri sẽ giúp người dùng thực hiện được các câu lệnh thông qua giọng nói. Việc chụp màn hình bạn cũng có thể sử dụng Siri khi bạn không rảnh tay và muốn điều khiển bằng giọng nói.
Xem thêm: Nguyên nhân iPhone bị sập nguồn liên tục – 4 cách khắc phục nhanh nhất
Bước 1: Vào Cài đặt và tìm mục Siri & Tìm kiếm để chọn vào mở giao diện mới
Bước 2: Hãy nhấn lắng nghe “Hey Siri” để kích hoạt và sử dụng. Sau khi kích hoạt bạn có thể sử dụng cách chụp màn hình iPhone 11.
Bước 3: Nhấn giữ phím nguồn hoặc sử dụng câu lệnh “Hey Siri” để kích hoạt trợ lý ảo
Bước 4: Thực hiện câu nói “Take a Screenshot” hoặc “chụp ảnh màn hình” để trợ lý ảo thực hiện thao tác chụp ảnh. Nếu bạn muốn mở ảnh để kiểm tra và sửa bạn cũng có thể yêu cầu Siri.
Chụp màn hình với bức ảnh dài và cuộn trang trên iPhone 11
Nếu bạn muốn thực hiện chụp màn hình nhưng có nhiều thông tin, cách chụp bình thường sẽ làm cho việc chụp màn hình bất tiện và nhiều ảnh khác nhau thế nên bạn có thể cách chụp màn hình iPhone 11 dài và có cuộn trang.
Bước 1: Chọn tổ hợp nút Tăng âm lượng và nút nguồn sau đó thực hiện xem bản xem trước ảnh chụp màn hình
Bước 2: Trong trình chỉnh sửa ảnh bạn chọn tab Full Page (Trang đầy đủ) sau đó iPhone sẽ chụp toàn bộ màn hình và cung cấp lại một bản xem trước.
Lưu ý: Tùy chọn này sẽ chỉ hiển thị khi đang dùng Safari hoặc một bản PDF dài
Bước 3: Để xem trước ảnh chụp bạn hãy sử dụng thanh cuộn sau đó bạn có thể cắt và chỉnh sửa theo ý bạn. Bạn sẽ không thể phóng to và cắt được. Nếu không hài lòng bạn có thể nhấn Reset để làm lại.
Bước 4: Sau khi hoàn thành chọn Xong để thực hiện lưu lại, bạn có thể thực hiện chia sẻ cho người khác trong mục chia sẻ
Trên đây là những cách chụp màn hình iPhone 11 mà chúng tôi chọn lọc và cung cấp cho bạn, mong rằng với những thông tin trên sẽ giúp bạn thực hiện những thao tác một cách tốt nhất. Nếu bạn còn có nhu cầu nào về thông tin công nghệ và những thủ thuật khác hãy liên hệ đến Fanpage Điểm Tin Công Nghệ để được tư vấn nhé!




































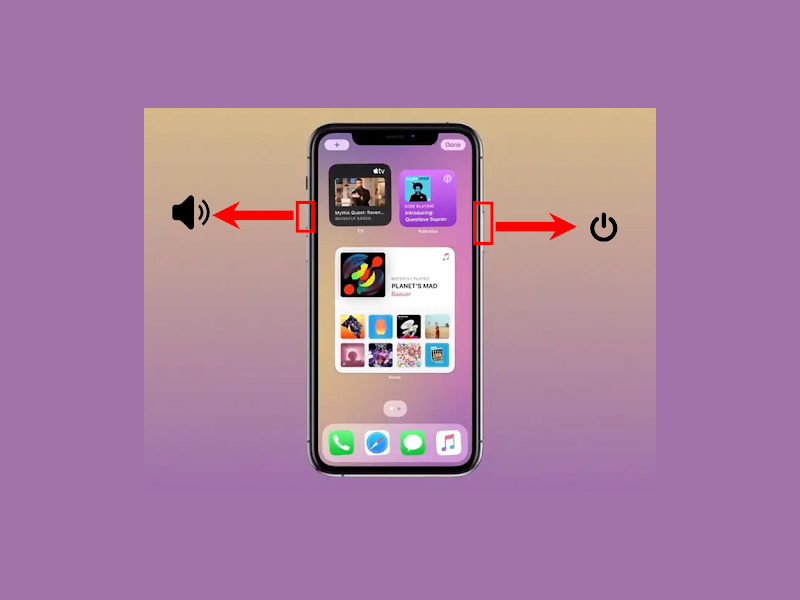
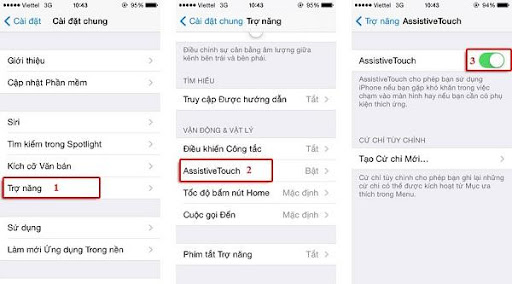
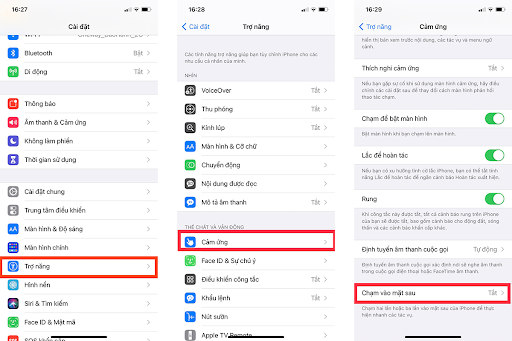
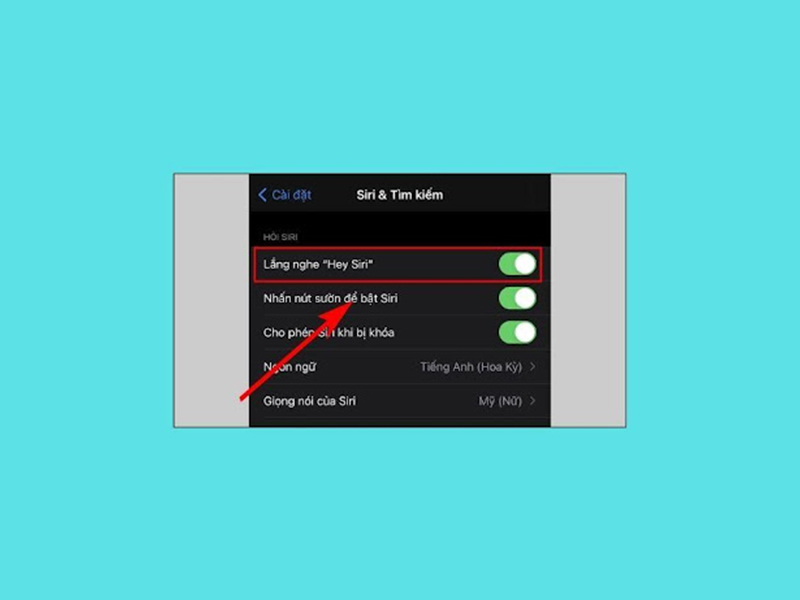


 Điểm Tin Công Nghệ chuyên cung cấp thông tin mới nhất và những mẹo hay về máy tính, game, phần mềm, điện thoại và các máy tính bảng, cập nhật những thông tin khác;
Điểm Tin Công Nghệ chuyên cung cấp thông tin mới nhất và những mẹo hay về máy tính, game, phần mềm, điện thoại và các máy tính bảng, cập nhật những thông tin khác;