Bạn cần tạo một bản trình bày hướng dẫn cho công việc? Bạn muốn chia sẻ một phiên chơi game vui vẻ với bạn bè của mình? Cách quay màn hình máy tính của bạn là một cách tốt để thực hiện cả hai.
Cách quay màn hình máy tính này dễ dàng hơn bạn nghĩ vì Windows 10, MacOS và thậm chí cả Chrome OS đều có các công cụ tích hợp có thể hoàn thành công việc. Trong hướng dẫn này, chúng tôi sẽ chỉ cho bạn cách sử dụng các công cụ gốc, mã nguồn mở và các công cụ trả phí của bên thứ ba để quay màn hình máy tính tốt nhất nhé.
Hướng dẫn khác
- Khắc phục lỗi “You need permission to perform this action” trong Windows
- Có nên cài đặt thử Windows 11 ngay bây giờ?
- Hướng dẫn chuẩn bị máy tính để cài đặt Windows 11 miễn phí
Cách quay màn hình máy tính win 10
Windows 10 bao gồm một công cụ quay video gốc, nhưng nó chủ yếu được thiết kế cho các game thủ. Tuy nhiên, nó có thể được sử dụng cho bất kỳ ứng dụng đang mở nào, cung cấp một cách thuận tiện để ghi lại màn hình và thậm chí thêm âm thanh nếu cần.
Sử dụng Xbox Game Bar
Để sử dụng tính năng này, PC của bạn cần hỗ trợ một trong các bộ mã hóa sau . Hầu hết các card đồ họa hoặc bộ vi xử lý hiện đại đều hỗ trợ chúng.
- AMD VCE
- Intel Quick Sync H.264 (CPU Intel thế hệ thứ hai hoặc mới hơn)
- Nvidia NVENC (hầu hết Nvidia GeForce 600 hoặc mới hơn; hầu hết Quadro K series hoặc mới hơn)
Bước 1: Nhấp vào nút Bắt đầu , tiếp theo là biểu tượng bánh răng nằm trong Menu Bắt đầu. Ngoài ra, bạn có thể nhấp vào biểu tượng thông báo trên thanh tác vụ và chọn ô Tất cả Cài đặt trong Trung tâm Hành động. Cả hai phương pháp này sẽ mở ứng dụng Cài đặt.
Bước 2: Chọn Trò chơi trong ứng dụng Cài đặt.
Bước 3: Phần Xbox Game Bar sẽ tải theo mặc định. Như hình dưới đây, có một chuyển đổi dưới đoạn đầu tiên mà s hould được thiết lập để On . Nếu nó ghi là Tắt , thì hãy nhấp vào nút chuyển đổi.
Bước 4: Chọn Ảnh chụp được liệt kê ở bên trái để xem và điều chỉnh các tùy chọn tùy chỉnh thêm nếu cần.
Trong Captures , bạn có thể thay đổi vị trí lưu cho các bản ghi và ảnh chụp màn hình của mình , bật tính năng ghi trong nền và cho phép ghi ngay cả khi máy tính xách tay của bạn không được cắm vào. Ngoài ra còn có các tùy chọn để bật ghi khi chiếu màn hình, đặt thời lượng ghi tối đa, và điều chỉnh cài đặt âm thanh và cài đặt chất lượng video của bạn.
Bước 5: Khi bạn hoàn tất việc điều chỉnh các thiết lập của bạn, gõ phím tắt mặc định để mở Xbox game Bar: Win + G .
Bạn có thể thấy hoặc không thấy lời nhắc hỏi ứng dụng được đánh dấu trên màn hình của bạn có phải là trò chơi hay không. Nếu bạn làm vậy, chỉ cần chọn Có . Chắc chắn, đó là một lời nói dối, vì Xbox Game Bar có nghĩa là để nắm bắt trò chơi, nhưng sợi nhỏ này mở rộng tính năng này cho các ứng dụng khác. Tuy nhiên, Xbox Game Bar không ghi lại màn hình nền hoặc File Explorer, chỉ mở các ứng dụng.
Bước 6: Thanh Xbox Game Bar xuất hiện gần mép trên cùng giữa màn hình của bạn. Nó cung cấp các nút để truy cập các lớp phủ và cài đặt này:
- Menu tiện ích
- Âm thanh
- Chiếm lấy
- Hiệu suất
- Xbox Social
- Bộ sưu tập
- Tìm kiếm nhóm
- Cài đặt
Lớp phủ Capture của Game Bar sẽ xuất hiện theo mặc định. Nếu không, hãy nhấp vào biểu tượng webcam trên Xbox Game Bar, như hình dưới đây.
Lưu ý: Nếu PC của bạn có nhiều màn hình được kết nối, chẳng hạn như thiết lập ba màn hình, giao diện Xbox Game Bar sẽ xuất hiện trên màn hình nơi bạn nhấp vào lần cuối.
Bước 7: Để bắt đầu, hãy nhấp vào nút Bắt đầu ghi hình tròn trên lớp phủ Chụp . Để dừng ghi, hãy nhấp vào nút Dừng ghi màu tím .
Ngoài ra, bạn có thể gõ tổ hợp phím Win + Alt + R để bắt đầu và dừng ghi khi bật Xbox Game Bar.
Tất cả các video đã quay được lưu dưới dạng tệp MP4 trong thư mục Videos> Captures trong This PC trong File Explorer.
Sử dụng PowerPoint
Ghi lại màn hình của bạn bằng PowerPoint tương đối dễ dàng. Hạn chế là bạn cần phần mềm máy tính để bàn của Microsoft để phần mềm này hoạt động – và đăng ký Microsoft 365. Điều này không hoạt động với phiên bản chỉ trực tuyến.
Bước 1: Với một tệp PowerPoint đã được mở, hãy nhấp vào Chèn trên thanh menu, sau đó nhấp vào nút Ghi màn hình nằm trên bảng Phương tiện ở ngoài cùng bên phải .
Bước 2: Màn hình mờ đi màu trắng và hiển thị một thanh công cụ dọc theo cạnh trên cùng giữa màn hình của bạn, như được hiển thị bên dưới. Nhấp vào nút Chọn khu vực và sử dụng chuột để vẽ một hộp xung quanh khu vực bạn muốn ghi lại. Khu vực mục tiêu sau đó được phác thảo bằng một đường đứt nét màu đỏ và không có độ trong suốt màu trắng. Ngoài ra, nhấn đồng thời các phím Windows + Shift + F để ghi lại toàn bộ màn hình.
Bước 3: Nhấp vào Ghi nút hoặc nhấn Windows + Shift + R phím cùng một lúc .
Bước 4: Bạn có thể nhấp vào nút Tạm dừng – nút này thay thế cho nút Ghi – để tạm dừng ghi khi cần thiết. Nhấp vào nút Dừng hình vuông để kết thúc quá trình chụp.
Bước 5: Để lưu bản ghi, nhấp chuột phải vào video hiển thị trong PowerPoint và chọn tùy chọn Save Media As trên menu bật lên. Làm theo lời nhắc trên màn hình để lưu bản ghi của bạn.
Khi hoàn tất, bạn có thể lưu video thành một tệp riêng để truy cập hoặc nhúng khi bạn thấy phù hợp. Các tùy chọn chỉnh sửa và điều khiển sau đó rất hạn chế, nhưng PowerPoint là một lựa chọn tuyệt vời để ghi nhanh và nhanh – đặc biệt nếu bạn đang thực hiện việc đó cho một bản trình bày đang chờ.
Quay màn hình máy tính cho hệ điều hành Mac
Sử dụng phần mềm Capture Tool
Đi kèm với MacOS Catalina và mới hơn là một tính năng gốc cho phép bạn ghi lại màn hình và chụp ảnh màn hình. Đây là cách thực hiện:
Bước 1: Nhấn Shift + Command + 5 để hiển thị thanh công cụ ảnh chụp màn hình.
Bước 2: Thanh công cụ xuất hiện trên màn hình với hai bộ nút: Ba nút ở bên trái để chụp ảnh màn hình và hai nút ở giữa để quay màn hình. Nó cũng cung cấp các nút Tùy chọn và Chụp (hoặc Ghi ).
Nhấp vào nút Ghi toàn bộ màn hình (trái) hoặc nút Ghi phần đã chọn (phải) sau đó là nút Ghi – nó thay thế Chụp nếu công cụ ban đầu ở chế độ ảnh chụp màn hình – nằm ở bên phải.
Bước 3: Khi hoàn tất, hãy nhấp vào nút Record nhỏ nằm trên thanh menu ở đầu màn hình, như hình dưới đây. Hoặc, nhấn Command + Control + Esc .
Video được lưu vào màn hình theo mặc định.
Sử dụng QuickTime Player
Nếu đang chạy phiên bản MacOS cũ hơn Mojave, bạn luôn có thể sử dụng QuickTime Player để quay màn hình cơ bản (cũng như ghi âm). Bản ghi QuickTime không dễ chỉnh sửa, nhưng nếu bạn muốn một phương pháp ghi nhanh và dễ dàng, thì đó là một trong những cách đơn giản nhất.
Lưu ý: QuickTime Player cũng có sẵn trên Catalina và Big Sur.
Bước 1: Mở QuickTime Player từ Launchpad. Nếu bạn không thấy nó, hãy kiểm tra thư mục Khác của Launchpad .
Bước 2: Khi ứng dụng đang mở, nhấp vào Tệp nằm trên Thanh Menu.
Bước 3: Nhấp vào tùy chọn Ghi màn hình mới được liệt kê trên menu thả xuống.
Bước 4: Bạn có thể thấy lời nhắc yêu cầu quyền ghi lại màn hình máy tính. Nhấp vào nút Mở Tùy chọn Hệ thống và thêm dấu kiểm vào hộp kiểm bên cạnh Trình phát QuickTime . Bạn có thể cần khởi động lại QuickTime Player. Nếu không, hãy chuyển sang Bước 6.
Bước 5: Khi QuickTime khởi động lại, hãy nhấp vào Tệp, sau đó nhấp vào Ghi màn hình mới .
Bước 6: Thanh công cụ Capture Tool xuất hiện trên màn hình với hai bộ nút: Ba nút ở bên trái để chụp ảnh màn hình và hai nút ở giữa để quay màn hình. Nhấp vào Tùy chọn để thêm hoặc xóa các lần nhấp chuột, sử dụng micrô tích hợp và chỉ định đích của video.
Bước 7: Nhấp vào nút Ghi toàn bộ màn hình hoặc Ghi phần đã chọn, tiếp theo là nút Ghi nằm ở bên phải.
Bước 8: Khi hoàn tất, điều hướng đến thanh menu và nhấp vào nút Dừng ghi , như hình dưới đây. Ngoài ra, hãy nhấn vào biểu tượng thích hợp nếu máy Mac của bạn có Touch Bar.
Bước 9: Để lưu bản ghi của bạn, hãy nhấp vào Tệp trên thanh trình đơn, tiếp theo là Lưu trong trình đơn thả xuống. Chọn một vị trí lưu thích hợp (nếu bạn chưa có) và đặt tên cho bản ghi, sau đó nhấp vào Lưu để xác nhận.
Quay màn hình máy tính cho hệ điều hành Chrome
Google hiện cung cấp công cụ ghi màn hình gốc kể từ Chrome OS 88 trong kênh ổn định – không cần chuyển sang bản beta. Tuy nhiên, hiện tại, nó phải được kích hoạt bằng cách bật hai cờ. Sau khi bạn làm như vậy, một nút quay màn hình mới sẽ xuất hiện trên khay hệ thống.
Nếu bạn không thoải mái khi bật cờ, hãy chuyển đến tùy chọn đa dạng sử dụng tiện ích mở rộng của Chrome. Công cụ chụp ảnh của Google sẽ hoạt động vào khoảng tháng 3 mà không cần kích hoạt cờ nếu bạn muốn chờ đợi.
Để sử dụng công cụ gốc ngay bây giờ, hãy làm như sau:
Bước 1: Mở trình duyệt Chrome và nhập chrome: // flags vào thanh địa chỉ.
Bước 2: Chuyển cờ Kiểm tra chụp màn hình thành Đã bật , như được hiển thị ở trên, sau đó khởi động lại Chromebook.
Bước 3: Khi bạn đăng nhập lại, hãy nhấp vào Đồng hồ hệ thống để truy cập khay hệ thống.
Bước 4: Nhấp vào nút Chụp màn hình trên menu bật lên.
Bước 5: Màn hình mờ đi và một thanh công cụ xuất hiện ở phía dưới cùng. Trong ví dụ này, công cụ chụp màn hình được đặt thành Ghi một phần màn hình , như được hiển thị ở trên. Nhấn và giữ nút chuột hoặc bàn di chuột để vẽ một hộp xung quanh khu vực trên màn hình bạn muốn chụp. Thanh công cụ cũng cung cấp các tùy chọn cho Ghi toàn màn hình và Cửa sổ ghi .
Bước 6: Theo mặc định, công cụ chụp ảnh màn hình được đặt thành Ảnh chụp màn hình . Nhấp vào nút Screen Record trên thanh công cụ – nó giống như một máy quay phim hướng sang phải – để quay video.
Bước 7: Nhấp vào nút Ghi được căn giữa trong khu vực đã chọn.
Bước 8: Để hoàn tất, bạn bấm vào nút Dừng Quay Màn Hình hiển thị trên Kệ bên cạnh đồng hồ hệ thống.
Theo mặc định, video đã quay được lưu vào thư mục Tải xuống dưới dạng “quay màn hình [ngày] [giờ]” ở định dạng tệp WebM.
Tiện ích mở rộng của Chrome
Nếu bạn không quan tâm đến ba giải pháp gốc được liệt kê ở trên, bạn có thể cài đặt một tiện ích mở rộng Chrome có tên Screencastify hoạt động tốt. Đây là cách cài đặt và sử dụng nó:
Bước 1: Mở danh sách Screencastify trong Cửa hàng Chrome trực tuyến và nhấp vào nút Thêm vào Chrome , tiếp theo là Thêm tiện ích mở rộng trong cửa sổ bật lên.
Bước 2: Chọn biểu tượng Screencastify nằm bên cạnh thanh địa chỉ. Nếu biểu tượng không tự động xuất hiện ở đó, bạn sẽ cần chọn biểu tượng Tiện ích mở rộng (trông giống như một mảnh ghép) và chọn biểu tượng ghim bên cạnh Screencastify , để bạn có thể ghim biểu tượng của tiện ích mở rộng bên cạnh thanh địa chỉ của mình.
Bước 3: Đăng nhập bằng Tài khoản Google của bạn và làm theo lời nhắc để tạo tài khoản Screencastify.
Bước 4: Nhấp vào nút Bật Mic và Webcam màu xanh lam , tiếp theo là Cho phép trong cửa sổ bật lên.
Bước 5: Nhấp vào nút Bật công cụ màu xanh lam , tiếp theo là Cho phép trong cửa sổ bật lên.
Bước 6: Chọn lại biểu tượng Screencastify ở góc trên bên phải. Một menu thả xuống xuất hiện.
Bước 7: Chọn một nguồn: Chỉ Tab trình duyệt , Máy tính để bàn hoặc Webcam .
Bước 8: Bật micrô và / hoặc webcam nếu cần.
Bước 9: Nhấp vào Hiển thị thêm Tùy chọn để có cài đặt bổ sung, chẳng hạn như đồng hồ đếm ngược.
Bước 10: Nhấp vào nút Record màu xanh lam . Bạn chỉ có thể ghi âm trong năm phút bằng tài khoản miễn phí.
Lưu ý: Nếu bạn chọn Máy tính để bàn, màn hình sau sẽ nhắc bạn chọn Toàn bộ Màn hình hoặc Cửa sổ ứng dụng của bạn . Sau đó, nhấp vào Chia sẻ.
Bước 11: Khi bạn ghi xong, hãy nhấp lại vào biểu tượng Screencastify , tiếp theo là nút Stop màu đỏ trong menu thả xuống. Bạn cũng có thể tạm dừng ghi, bắt đầu lại và xóa những gì đã được ghi.
Bước 12: Bây giờ bạn có thể chỉnh sửa video, chia sẻ bản sao, tải xuống và hơn thế nữa. Để chỉnh sửa tên, hãy nhấp vào trường văn bản ở bên trái của nút Mở trong Trình chỉnh sửa .
Theo mặc định, video sẽ lưu vào Google Drive của bạn.
Các phần mềm quay màn hình máy tính khác
Nếu bạn muốn có trải nghiệm ghi âm nâng cao từ một ứng dụng được thiết kế đặc biệt cho các clip chuyên nghiệp hơn – và hướng đến trò chơi, thì tốt nhất bạn nên tải xuống một trong các ứng dụng bên dưới.
OBS Studio (miễn phí)
Là một trong những ứng dụng quay phim màn hình miễn phí và tiên tiến hơn, OBS Studio là nguồn mở và có các chức năng phát trực tuyến tích hợp cho những ai muốn có khán giả trực tiếp trong khi ghi âm.
OBS Studio có đầy đủ tính năng hơn một số ứng dụng freemium, nhưng việc thiết lập tùy chọn cá nhân của bạn có thể mất nhiều thời gian hơn một chút. Tuy nhiên, nó vẫn là ứng dụng quay phim màn hình miễn phí tốt nhất hiện có.
Nó có sẵn cho Windows, MacOS và Linux.
Snagit ($ 50 trở lên)
Snagit nhắm mục tiêu đến các công ty khởi nghiệp nhiều hơn là các game thủ. Nó có rất nhiều tính năng ghi âm chủ yếu để sử dụng trong môi trường làm việc. Bạn có thể sử dụng Snagit để giúp bạn tổng hợp bài thuyết trình đào tạo tiếp theo hoặc chỉ minh họa một ý tưởng hoặc quy trình làm việc mới. Các tính năng này bao gồm trình ghi màn hình, chú thích cho ảnh chụp màn hình, mẫu và khả năng tạo video từ một loạt ảnh chụp màn hình. Nó có giá 50 đô la, nhưng nếu bạn không ngại trả tiền cho đặc quyền, các tính năng được bổ sung rất đáng giá.
Trên đây, là những chia sẻ quý báu về cách quay màn hình máy tính cho win 10, Mac Os, Chrome OS giúp các bạn có thêm nhiều kiến thức bổ ích khi sử dụng máy tính một cách tối ưu nhất nhé!




































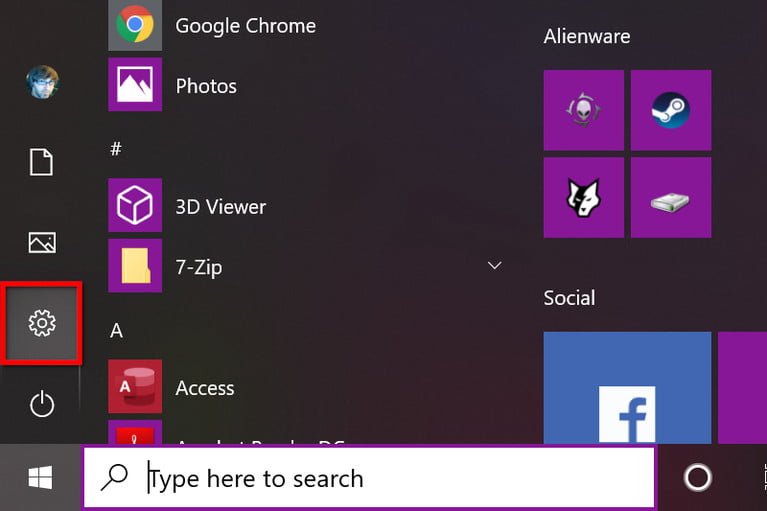
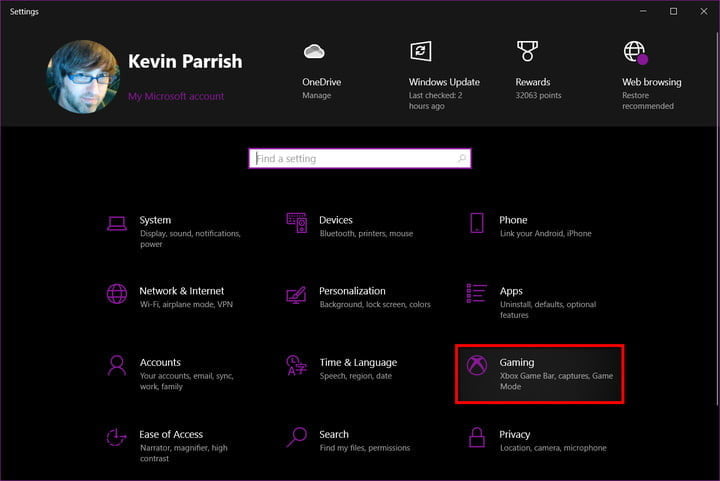
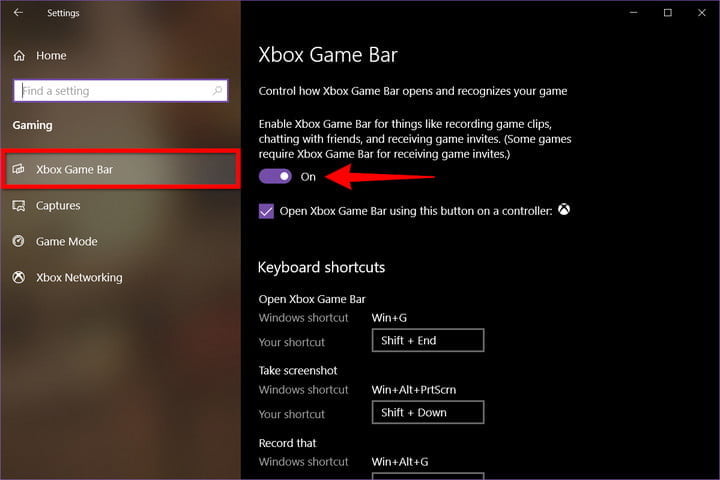
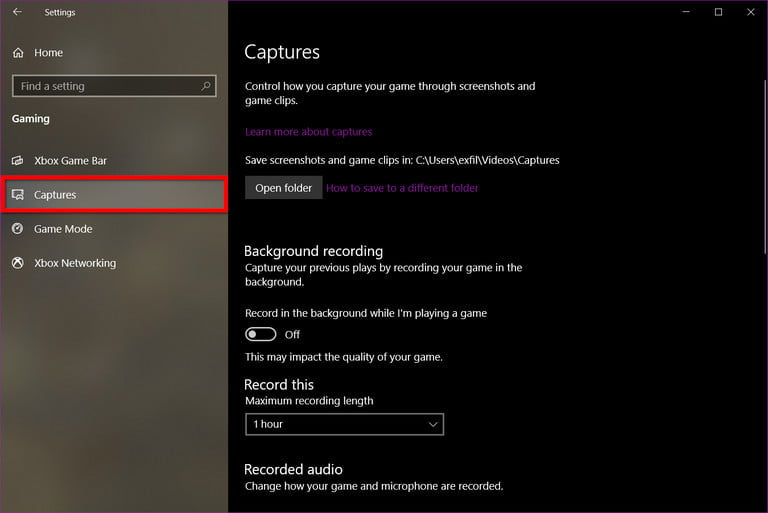
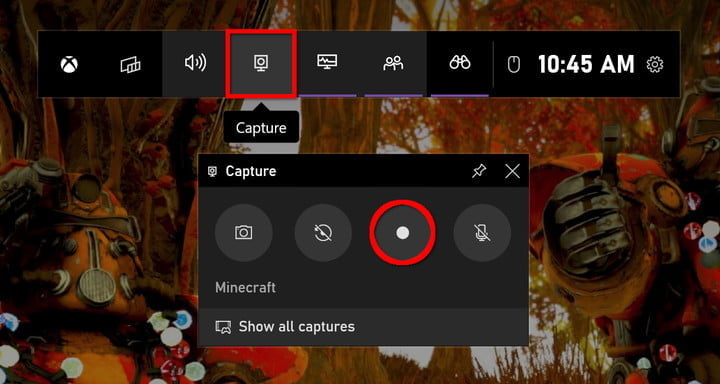
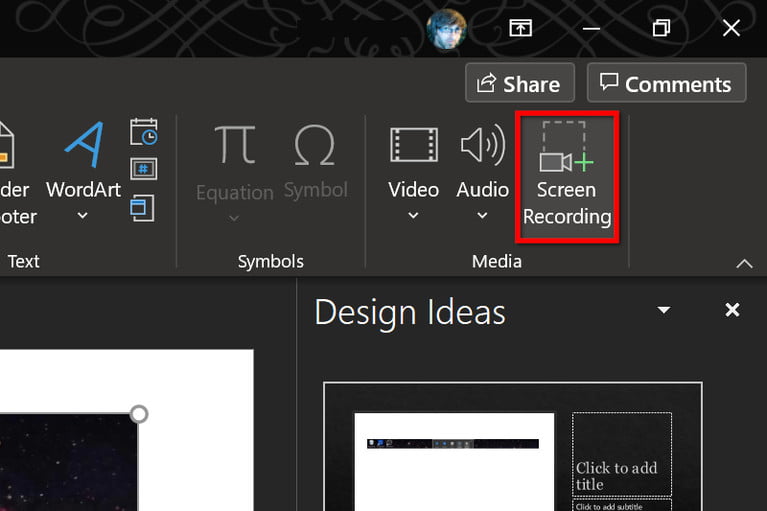

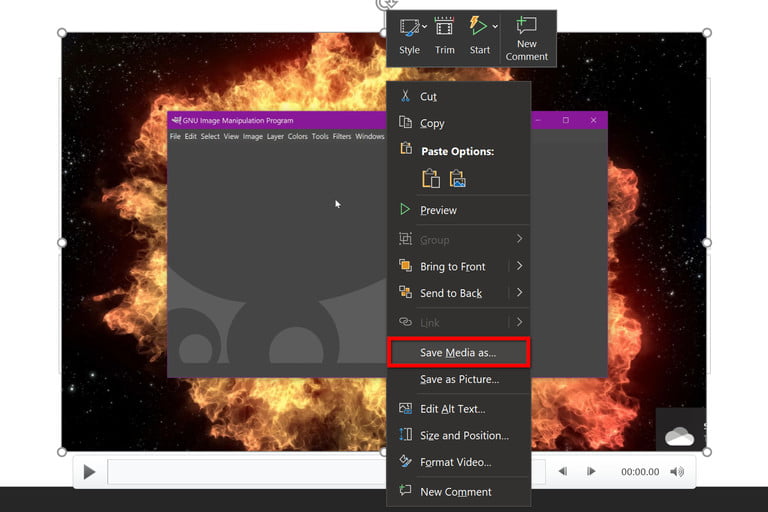
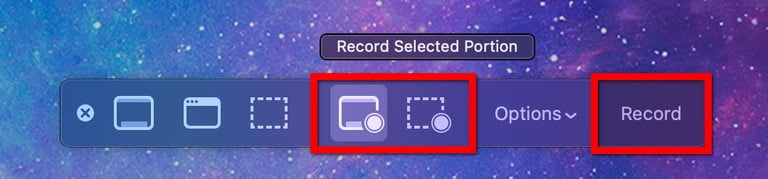
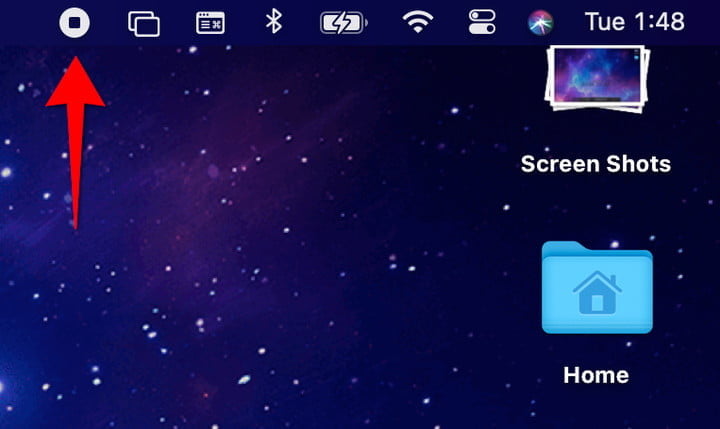
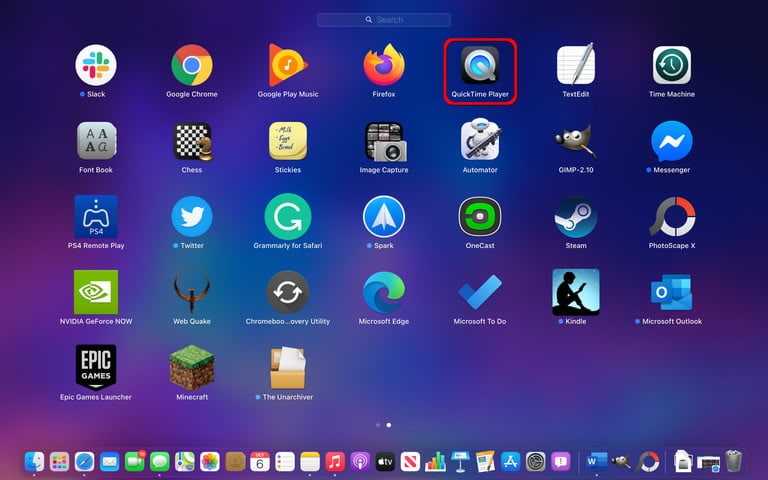
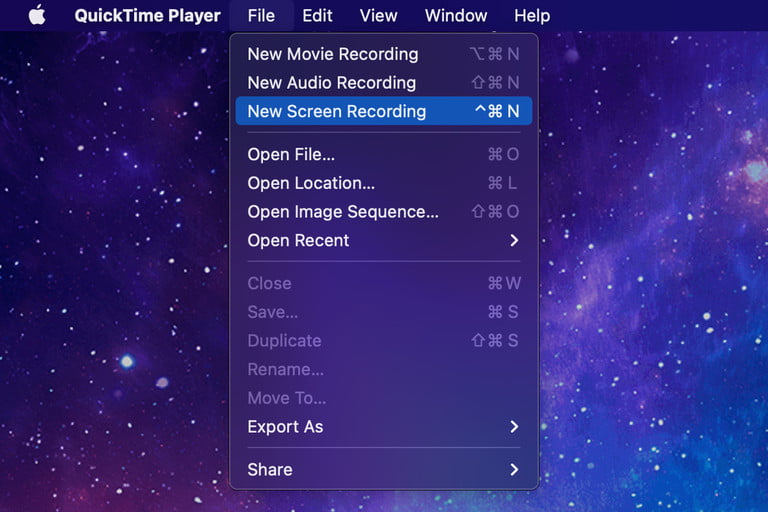
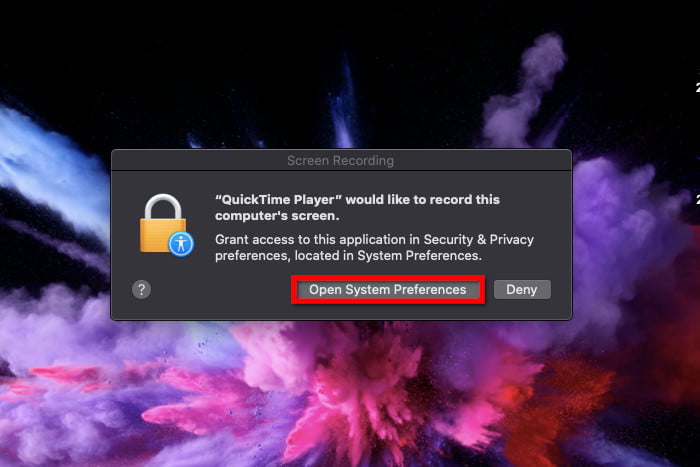
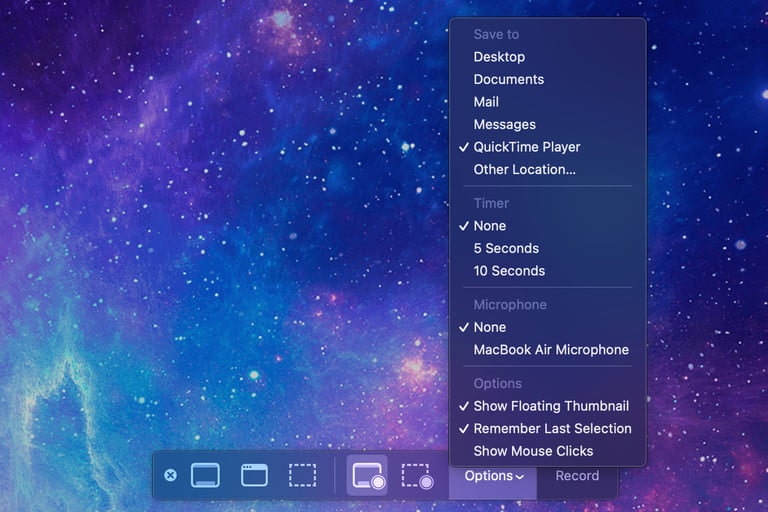
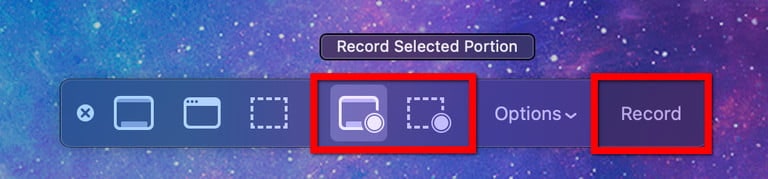
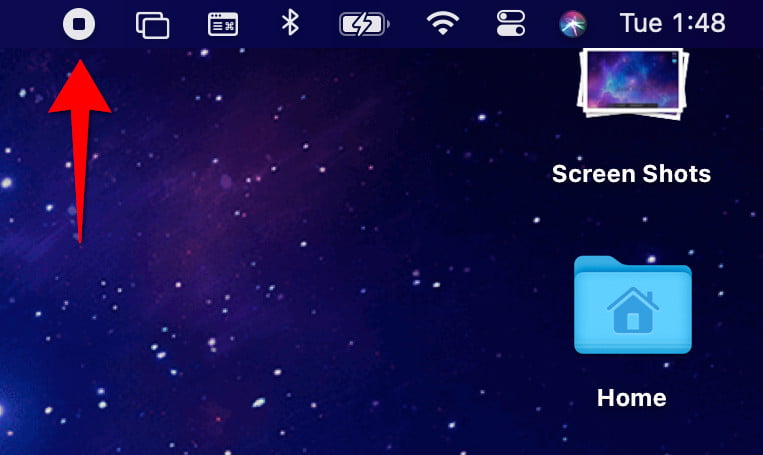
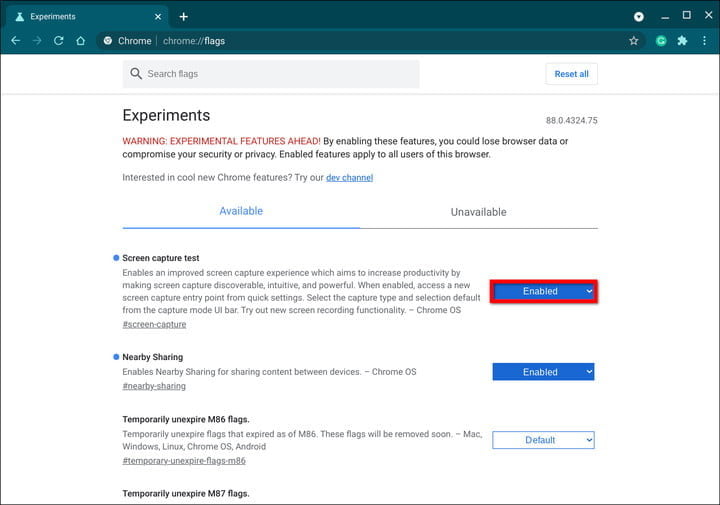
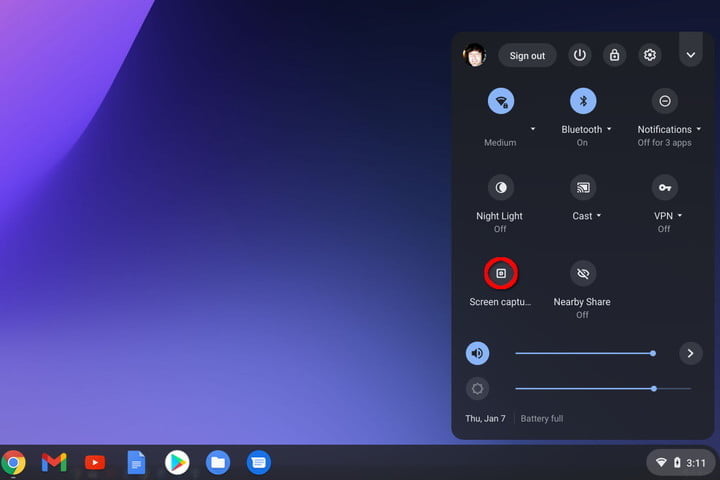
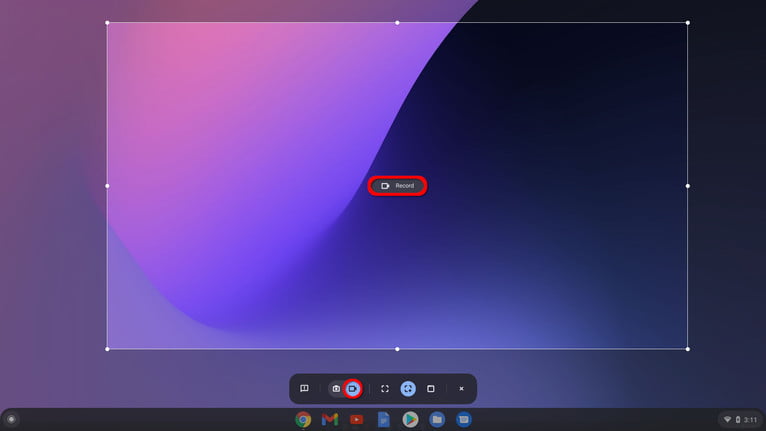
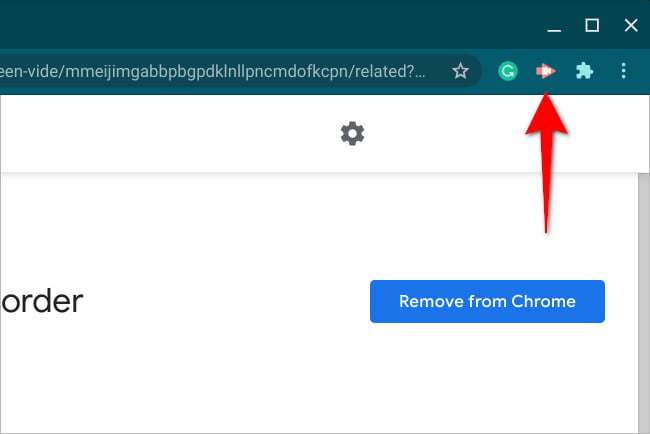
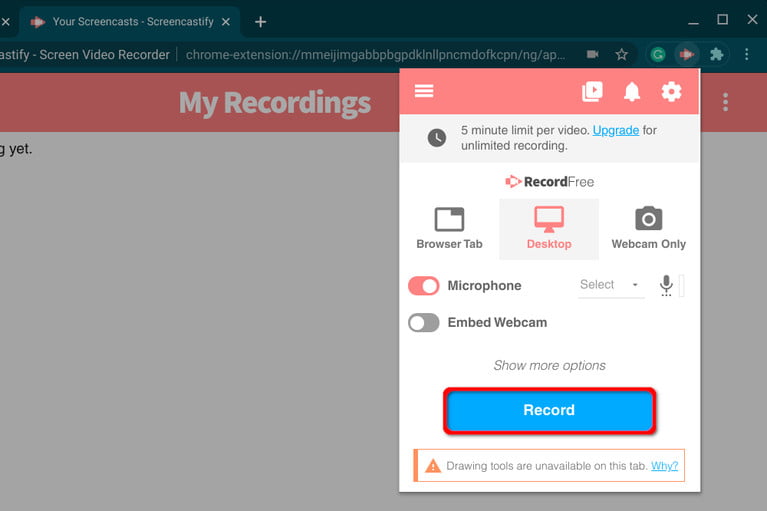
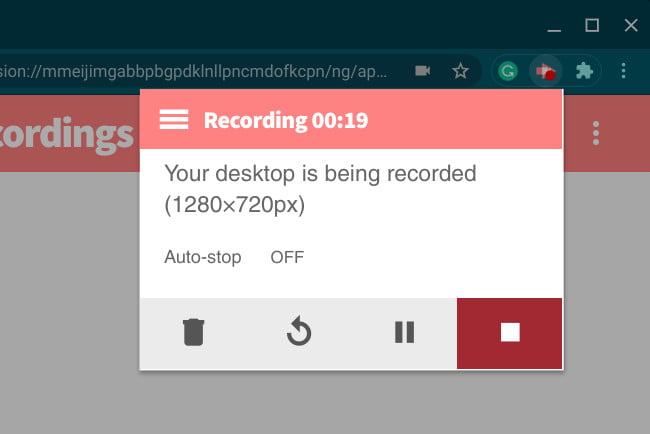
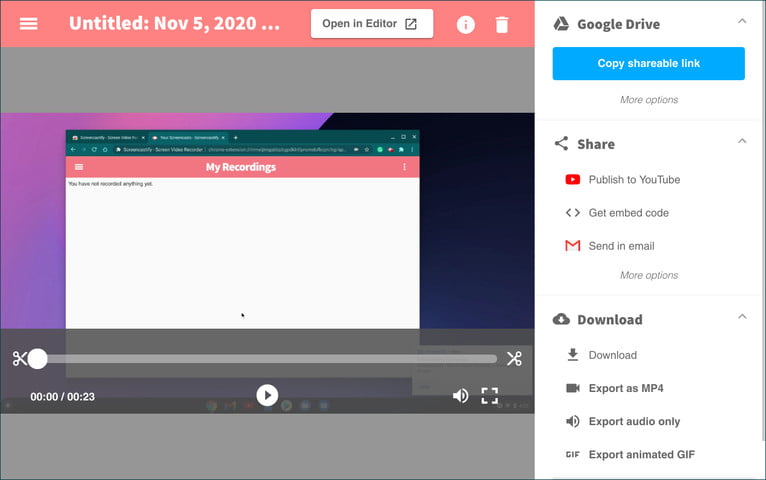
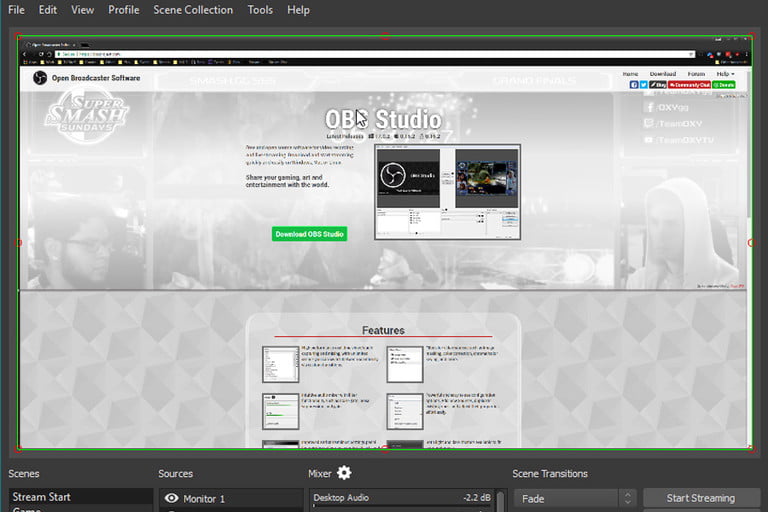
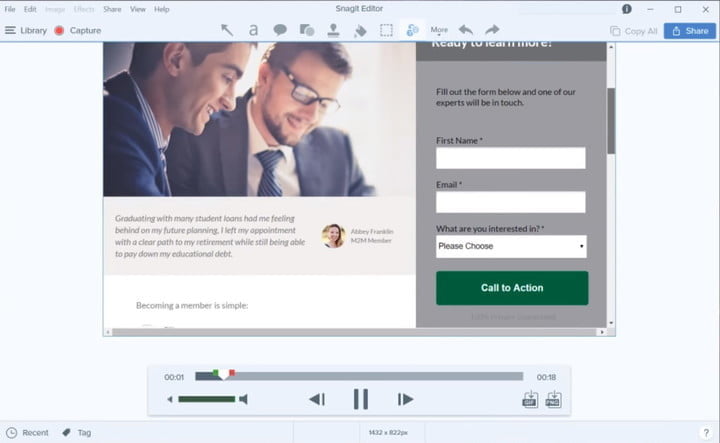

 Điểm Tin Công Nghệ chuyên cung cấp thông tin mới nhất và những mẹo hay về máy tính, game, phần mềm, điện thoại và các máy tính bảng, cập nhật những thông tin khác;
Điểm Tin Công Nghệ chuyên cung cấp thông tin mới nhất và những mẹo hay về máy tính, game, phần mềm, điện thoại và các máy tính bảng, cập nhật những thông tin khác;