Bạn đang thử nhiều cách đăng nhập iCloud trên iPhone và trên máy tính nhưng đang gặp nhiều khó khăn trong việc này. Hãy cùng chúng tôi khám phá những mẹo đăng nhập iCloud trên máy tính và iPhone trong bài viết này nhé!
Hiện nay, bạn có thể đăng nhập iCloud trên bất kỳ trình duyệt nào bao gồm Safari sử dụng iOS 13+ và iPadOS. Đối với các phiên bản iOS cũ hơn, bạn hãy thử đăng nhập vào icloud.com hoặc beta.icloud.com bằng trình duyệt của bên thứ ba như Chrome hoặc Firefox.
Mẹo giúp bạn đăng nhập iCloud trên iPhone và iPad nhanh và đơn giản
- Bạn cập nhật lên iPadOS hoặc iOS 13+ để có thể truy cập vào trang web iCloud của Apple bằng Safari hoặc bất kỳ ứng dụng duyệt web nào khác (Chrome, Firefox, v.v.). iPadOS hỗ trợ đầy đủ các trang web và ứng dụng dành cho máy tính để bàn bao gồm icloud.com. Vì vậy, hãy cân nhắc cập nhật lên iPadOS nếu có thể – iOS 13+ cũng hỗ trợ phiên bản rút gọn của trang web iCloud.
- Đối với các phiên bản iOS cũ hơn, hãy thử sử dụng trình duyệt của bên thứ ba và thay vào đó địa chỉ trang web này (đó là phiên bản beta của icloud.com) thời gian load có thể lâu hơn bạn hãy kiên nhẫn chờ nhé!
- Sử dụng máy tính của bạn để truy cập vào website beta của iCloud.
Tìm hiểu khái niệm iCloud là gì?
Bài viết này tập trung vào cách đăng nhập iCloud trên iPhone, iPad hoặc iPod của bạn bằng trình duyệt như Safari. Tuy nhiên, nếu bạn là người mới sử dụng iCloud hoặc chưa quen với dịch vụ iCloud của Apple, chúng tôi khuyên bạn nên xem các bài viết của chúng tôi về cách đăng ký iCloud. Và tìm hiểu cách thiết lập iCloud trên iDevice của bạn.
Cách đăng nhập iCloud trên iPad với iPadOS +
Bước 1: Mở Safari hoặc trình duyệt bạn chọn
Bước 2: Gõ vào icloud.com (hoặc beta.icloud.com) như là địa chỉ URL (trên iPad với iPadOS, nếu bạn gõ vào icloud.com, bạn sẽ tự động chuyển hướng đến các trang web iCloud đầy đủ)
Bước 3: Một cửa sổ bật lên hỏi bạn có muốn đăng nhập bằng ID Apple mà bạn sử dụng trên iPad của mình hay không (đối với iPadOS và iOS 13+ bằng tính năng Đăng nhập bằng Apple)
- Nhấn Tiếp tục nếu bạn muốn đăng nhập bằng ID Apple đó và xác nhận danh tính của bạn bằng Face ID, Touch ID hoặc mật mã thiết bị của bạn
- Nhấn vào Sử dụng ID Apple khác để đăng nhập bằng ID Apple khác và đăng nhập bằng ID Apple và mật khẩu của bạn.
Bước 4: Nếu bạn không thấy cửa sổ bật lên, chỉ cần đăng nhập bằng Apple ID và mật khẩu của bạn
Bước 5: Nhập mã xác thực hai yếu tố nếu được yêu cầu – Apple gửi các mã này đến một trong các thiết bị đã đăng ký của bạn, bao gồm cả máy Mac. Nếu bạn không nhận được mã, hãy nhấn vào không nhận được mã xác minh. Sau đó, chọn từ các tùy chọn để gửi lại mã , gửi đến một trong các số điện thoại được liên kết với ID Apple của bạn hoặc nhiều tùy chọn hơn cho những người không có quyền truy cập vào các tùy chọn trước đó.
Bước 6: Nếu đây là lần đầu tiên bạn truy cập trang web này trên thiết bị và trình duyệt này, bạn sẽ được hỏi liệu bạn có muốn tin tưởng trình duyệt này hay không
- Nhấn vào Tin cậy (mặc định) để chấp nhận. Sau khi được chấp nhận, bạn sẽ không bị yêu cầu mã xác minh vào lần tiếp theo khi bạn đăng nhập vào trang web này
- Chọn Không tin cậy nếu đây không phải là thiết bị của bạn hoặc nếu bạn không muốn lưu cài đặt tin cậy
- Nhấn Không phải bây giờ nếu bạn không muốn đưa ra bất kỳ quyết định tin cậy nào
Bước 7: Tài khoản Apple ID và iCloud của bạn sẽ mở ra, cấp cho bạn quyền truy cập vào các cài đặt và ứng dụng giống như phiên bản iCloud trên máy tính để bàn, bao gồm cả cài đặt tài khoản của bạn.
Bước 8: Để đăng xuất, hãy nhấn vào tên của bạn và chọn Đăng xuất
Cách đăng nhập iCloud trên iPhone hoặc iPod với iOS13 +
Bước 1: Thực hiện theo các bước tương tự như được liệt kê ở trên cho iPad bằng URL cho trang iCloud (sử dụng icloud.com hoặc beta.icloud.com)
Bước 2: Sau khi đăng nhập vào Apple ID của mình, bạn sẽ thấy một phiên bản thô sơ của giao diện icloud với quyền truy cập vào Ảnh, Ghi chú, Lời nhắc và Tìm iPhone của tôi cũng như cài đặt tài khoản.
Nếu bạn muốn truy cập bộ ứng dụng Apple đầy đủ của mình trên icloud.com, bạn cần có iPad hoặc máy tính. Hiện không có giải pháp nào để tải trọn bộ ứng dụng trên iPhone hoặc iPod.
Tôi có thể đăng nhập vào iCloud trên iPad, iPhone hoặc iPod bằng phiên bản iOS cũ hơn không?
Khá dễ dàng để đăng nhặp iCloud bằng iPadOS, iOS13 + hoặc bất kỳ trình duyệt web nào trên máy tính của bạn (PC hoặc Mac.) Nhưng không phải vậy đối với iDevices của Apple sử dụng iOS 12 trở xuống.
Rõ ràng, Apple không thấy lý do thực sự để đăng nhập vào tài khoản iCloud của bạn từ thiết bị iOS bằng phiên bản iOS cũ. Họ nghĩ rằng bạn đã có quyền truy cập vào tất cả nội dung của tài khoản iCloud trên thiết bị iOS của mình.
Như đã đề cập, Apple không thiết kế trang web iCloud.com cho các thiết bị di động. Nhưng với các sản phẩm của Apple, hầu như luôn có các cách giải quyết. Và may mắn thay, chúng tôi có một vài trong số đó có sẵn tại Apple ToolBox có thể thực hiện thủ thuật!
Những hạn chế quyền đăng nhập iCloud trên iPhone với các phiên bản iOS cũ hơn là gì?
Độc giả cho chúng tôi biết rằng khi họ đăng nhập iCloud trên iPhone của mình, họ sẽ thấy trang đăng nhập cho Find my iPhone. Hoặc họ tiếp tục nhận được một thanh tải màu xanh lam di chuyển từ trái sang phải mà không bao giờ tải bất kỳ nội dung nào.
Thật không may cho những người không thể (hoặc không muốn) cập nhật lên iPadOS hoặc iOS 13+ , iCloud.com không thể dễ dàng truy cập bằng Safari nhưng có những cách giải quyết bằng cách sử dụng các trình duyệt của bên thứ ba khác!
Vậy cách nào để đăng nhập iCloud trên iPhone với bất kì phiên bản iOS nào?
Hiện tại, khi bạn mở trang web của iCloud (icloud.com) bằng bất kỳ trình duyệt nào, bao gồm cả Safari, bạn chỉ thấy trang iCloud – Find my iPhone. Vậy đâu là tùy chọn đăng nhập và đăng nhập vào iCloud.com? Và tại sao không có tùy chọn đăng nhập?
Các bước được liệt kê dưới đây có thể hoạt động hoặc có thể không hoạt động. Dường như không có một vần điệu hay lý do nào giải thích tại sao họ làm việc vào một ngày nào đó mà không phải ngày hôm sau. Nhưng nó không bao giờ đau để thử! Chỉ cần nhớ rằng Apple không nhất quán trong việc cho phép đăng nhập vào iCloud.
Sử dụng phiên bản beta
Một số người cũng nhận thấy rằng trang iCloud beta này hoạt động trên tất cả các loại thiết bị (iPhone, iPad và iPod), ngay cả khi chúng chưa cập nhật lên iOS 13 hoặc iPadOS. Nhưng nó chỉ hoạt động khi sử dụng trình duyệt của bên thứ ba như Chrome, Firefox, v.v.
Chúng tôi thậm chí còn làm được điều này trên một chiếc iPad cũ chạy iOS 10.3.3 bằng cách sử dụng Chế độ màn hình yêu cầu và Chrome thay vì Safari!
Và không may, tại thời điểm này, trang iCloud beta này không phải lúc nào cũng hoạt động. Khi bạn thử tải URL icloud beta, bạn thường được chuyển hướng đến dịch vụ Find my iPhone.
Sử dụng máy tính để bàn
Chế độ máy tính để bàn là giải pháp đăng nhập iCloud di động của bạn!
Bạn giải quyết vấn đề này bằng cách đăng nhập iCloud trên iPad, iPhone, iPod và thậm chí cả thiết bị Android của mình bằng cách sử dụng một tính năng của trình duyệt có tên “Request Desktop Site”.
Vì một số lý do, việc sử dụng các trình duyệt khác so với Safari dường như cho phép truy cập nhanh vào trang của iCloud tốt hơn.
Vì vậy, nếu dung lượng cho phép, hãy tải xuống một trình duyệt mới cho iPhone của bạn hoặc một iDevice khác. Chrome, Firefox hoặc Dolphin là những lựa chọn tốt. Ngoài ra còn có các trình duyệt khác, chỉ cần kiểm tra cửa hàng ứng dụng để biết các tùy chọn trình duyệt của bạn – và nhớ xem các bài đánh giá trước.
Cách đăng nhập iCloud trên iPhone, iPad, iPod với máy tính
Bước 1: Mở Safari, Chrome, Firefox hoặc trình duyệt của bên thứ ba khác ở Request Desktop Site
Bước 2: Nhập icloud.com hoặc beta.icloud.com vào thanh địa chỉ URL
Bước 3: Nếu URL thay đổi thành icloud.com/find, hãy xóa / find khỏi URL và làm mới trang
Bước 4: Hãy kiên nhẫn, phải mất một lúc để tải!
Bước 5: Để xác thực hai yếu tố, hãy nhập mã xác minh được gửi đến thiết bị khác
Bước 6: Nếu cần Trust the browser trên thiết bị của bạn
Bước 7: Đối với iPad, thông tin iCloud của bạn sẽ hiển thị với các tùy chọn tương tự như phiên bản dành cho máy tính để bàn
Bước 8: Đối với iPhone và iPod, thông tin iCloud của bạn được giới hạn ở Ảnh, Ghi chú, ứng dụng Tìm của tôi và cài đặt tài khoản của bạn
Cách đăng nhập iCloud trên Chrome
Bước 1: Mở Chrome
Bước 2: Truy cập icloud.com hoặc beta.icloud.com
Bước 3: Nhấn vào Menu Cài đặt (3 chấm trên màn hình bên phải)
- Chọn “Request Desktop Site” từ các tùy chọn menu
- Nếu phiên bản dành cho máy tính để bàn không xuất hiện, hãy nhập lại icloud.com hoặc beta.icloud.com vào thanh địa chỉ URL
Bước 4: Đăng nhập vào phiên bản dành cho máy tính để bàn bằng ID Apple của bạn như bạn thường làm
Đối với trình duyệt khác:
- Đối với Firefox, hãy nhấn vào menu Hành động trang ba chấm
- Đối với Dolphin, hãy nhấn vào biểu tượng bánh răng, sau đó nhấn vào nút cài đặt và bật Chế độ máy tính để bàn
Trên đây, chúng tôi đã chia sẻ những cách truy cập iCloud trên mọi thiết bị đơn giản và chi tiết nhất giúp bạn đỡ khó khăn trong việc tìm cách đăng nhập iCloud trên iPhone, iPad và iPod của mình nhé!



































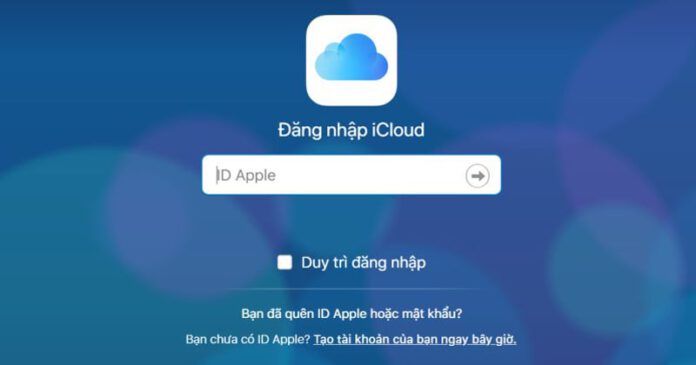
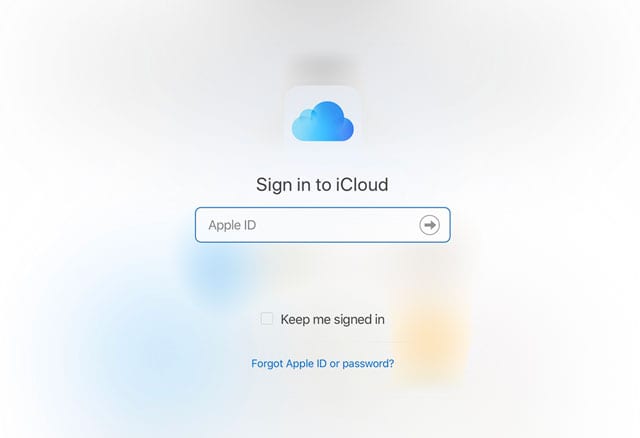

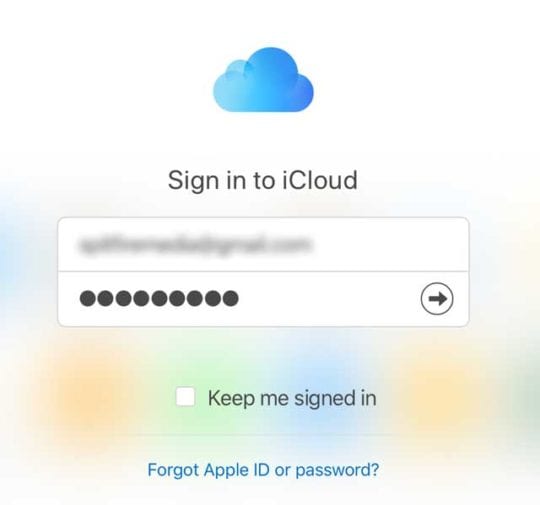
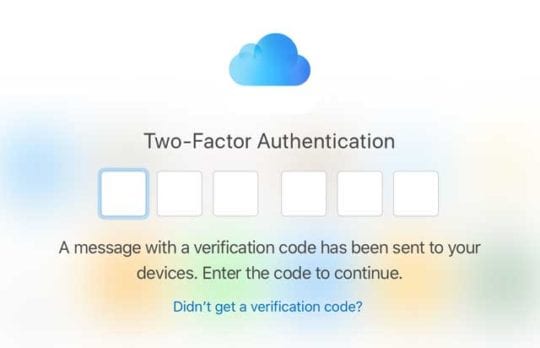
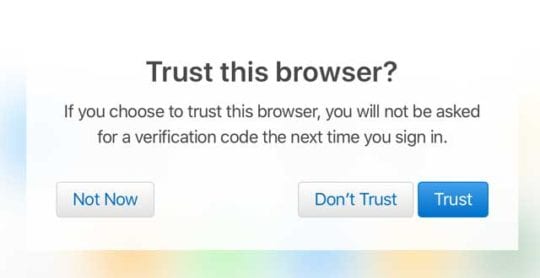
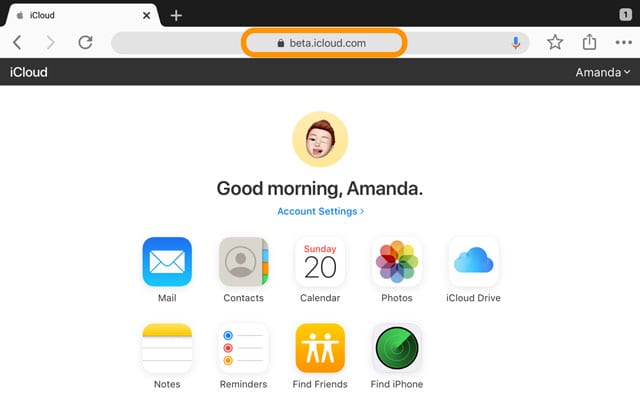
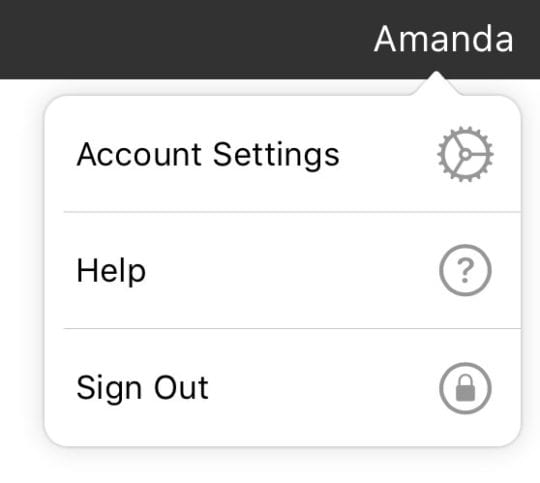
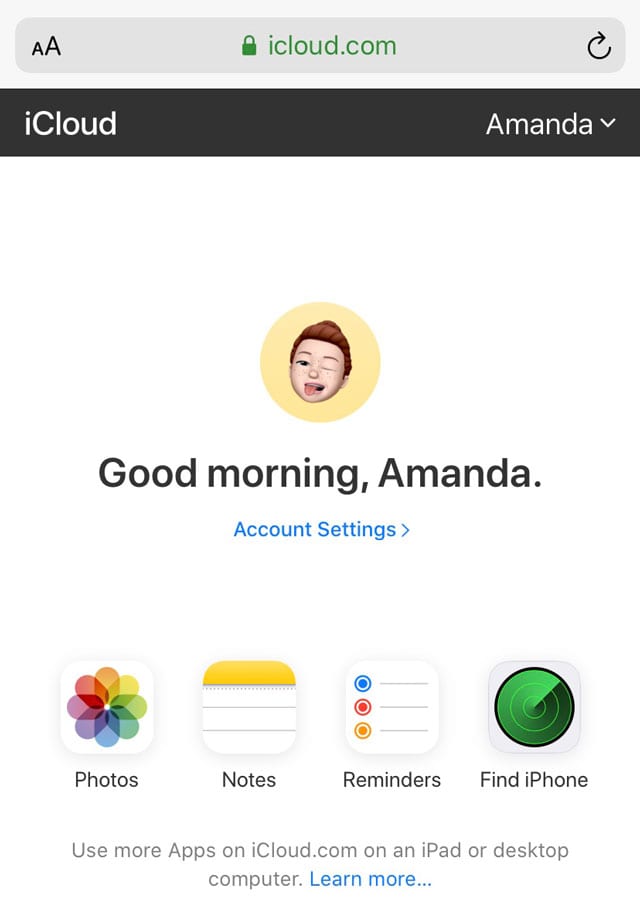

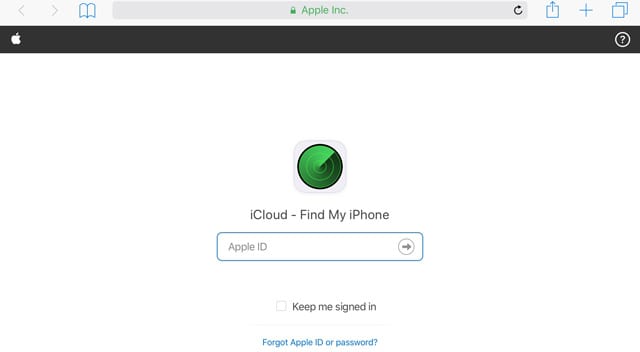
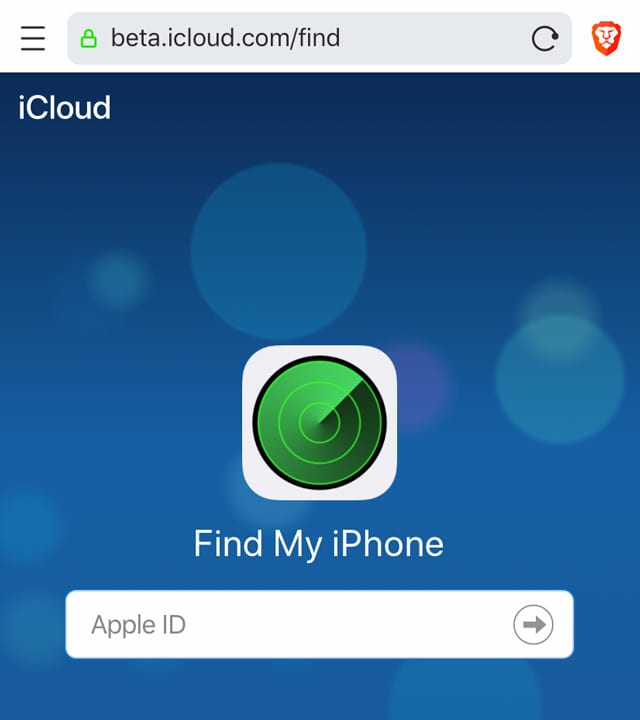
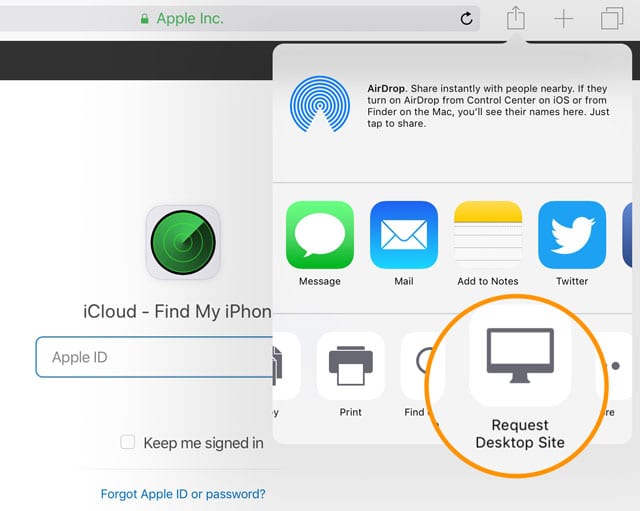
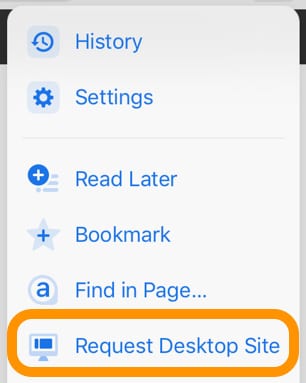
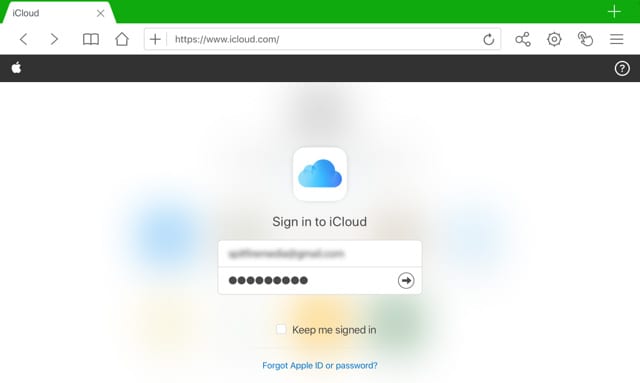
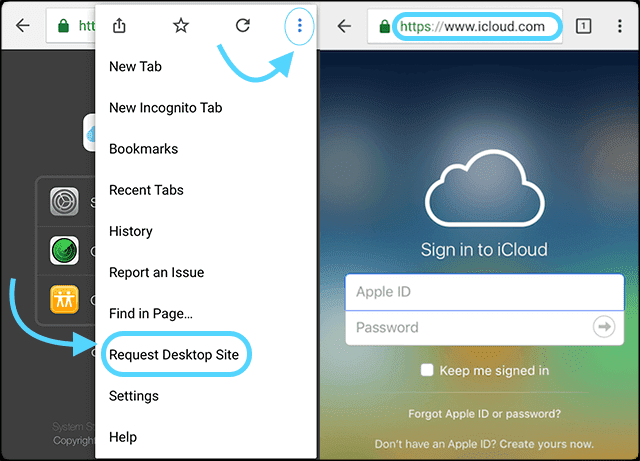

 Điểm Tin Công Nghệ chuyên cung cấp thông tin mới nhất và những mẹo hay về máy tính, game, phần mềm, điện thoại và các máy tính bảng, cập nhật những thông tin khác;
Điểm Tin Công Nghệ chuyên cung cấp thông tin mới nhất và những mẹo hay về máy tính, game, phần mềm, điện thoại và các máy tính bảng, cập nhật những thông tin khác;