Việc cài đặt mật khẩu máy tính sẽ giúp bạn bảo vệ dữ liệu an toàn hơn. Hôm nay, Điểm Tin Công Nghệ hướng dẫn cách cài mật khẩu máy tính cho Windows 10 đơn giản cho bạn nhé!
Nếu bạn chỉ là một máy tính mới hoặc máy tính doanh nghiệp , một trong những điều chính bạn nên làm là bảo mật nó bằng mật khẩu. Làm như vậy, bạn sẽ giữ cho thông tin của mình không bị mất hoặc bị đánh cắp .
May mắn thay, Windows cho phép bạn đặt mật khẩu trên tài khoản người dùng hệ thống để bảo vệ máy tính của bạn mà không cần cài đặt thêm phần mềm. Mật khẩu sẽ đảm bảo an toàn cho dữ liệu quan trọng của bạn khỏi con cái, người thân, người lạ, kẻ gian xâm nhập.

Tốt hơn hết hãy nhập mật khẩu ngay lập tức, mật khẩu càng khó càng tốt. Cố gắng không sử dụng ngày tháng hoặc tên liên quan đến bạn. Và khi bạn chỉ định mật khẩu, hãy tập trung vào bố cục và liệu Caps Lock có được bật hay không. Sau cùng, nếu bạn vô tình nhập sai mật khẩu mà bạn muốn, thì sau này bạn sẽ không thể truy cập vào tài khoản của mình.
>>> Khám phá ngay: 3 Cách hẹn giờ tắt máy Win 10 nhanh chóng hiệu quả
Hướng dẫn từng bước cách cài mật khẩu máy tính cho Windows 10
Có một số phương pháp đơn giản mà bạn có thể thực hiện để thiết lập mật khẩu. Tôi sẽ hướng dẫn bạn cách cài đặt mật khẩu hữu ích và dễ dàng nhất cho máy tính. Và cho phép bạn đăng nhập vào hệ thống ngay cả với mật khẩu từ tài khoản Microsoft của bạn.
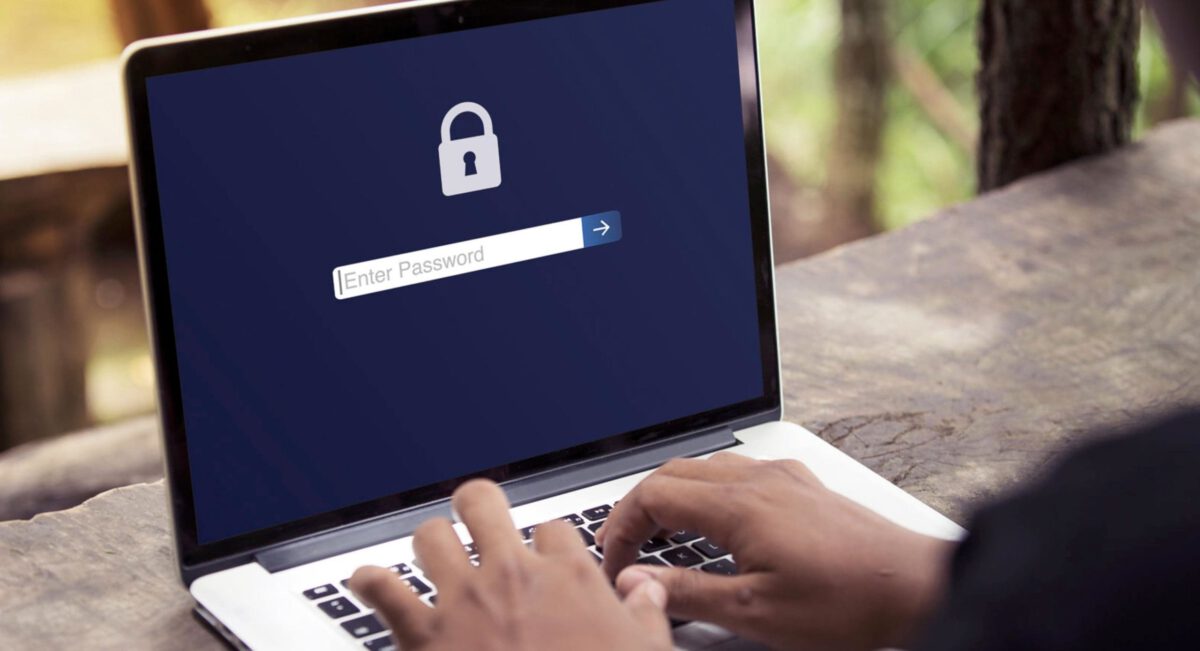
Cần phải tập trung vào những ưu điểm của việc máy tính của chúng ta có mật khẩu và do đó ngăn người khác truy cập vào nó. Bằng cách này, dữ liệu cá nhân sẽ được bảo mật . Tuy nhiên, điều quan trọng là bạn không được đặt sai mật khẩu nhiều lần vì nó có thể khóa PC của bạn.
Xem thêm: Cách hủy hẹn giờ tắt máy Win 10
Bước 1
Để thêm mật khẩu trên máy tính, trước tiên bạn cần vào phần “ Manage your account ” trên windows. Có hai cách để vào đây.
- Nhấp vào biểu tượng bắt đầu cửa sổ> sau đó nhấp vào “biểu tượng cài đặt”> “Phần tài khoản”.
- Hoặc trực tiếp tìm kiếm “ Manage your account ” trên thanh tìm kiếm để truy cập cài đặt tài khoản.
Bước 2
Sau khi mở cài đặt tài khoản người dùng, hãy nhấp vào phần “ Sign-in options ”. (Nếu nó không mở thì hãy kết nối với tài khoản email của bạn (Gmail, Microsoft hoặc bất kỳ tài khoản nào).
Bước 3
Sau khi nhấp vào “ Sign-in options ”, bạn sẽ có thể nhận được nhiều để bảo vệ máy tính để bàn hoặc máy tính xách tay của mình. Như Pin, cử chỉ, vân tay, mật khẩu. Tuy nhiên, các tùy chọn này chỉ có thể được sử dụng nếu máy tính của bạn có các công cụ này, nếu không, hệ thống không cho phép bạn chỉ định chúng để bảo vệ tài khoản của mình.
Vì đặt mật khẩu là cách tốt nhất và có sẵn trên hầu hết tất cả các máy tính. Vì vậy, hãy nhấp vào phần “ Password ” và sau đó nhấp vào nút “ Add ”.
Bước 4
Cửa sổ tiếp theo sẽ xuất hiện với ba trường: nhập mật khẩu mới hai lần, trong hai trường đầu tiên, (theo cách tương tự, để xác minh). Và trong trường thứ ba, hãy viết gợi ý cho mật khẩu này, đảm bảo đặt một gợi ý mà chỉ bạn biết và đó không trực tiếp là mật khẩu của bạn và tùy theo sự thuận tiện của bạn để người khác không thể xác định mật khẩu.
Giờ đây, bạn có thể thiết lập một mật khẩu mạnh để bảo vệ máy tính, hạn chế bất kỳ ai truy cập vào nó mà không có giấy phép.
Sau khi nhấp vào nút “ Next ” và chọn tài khoản ( Quản trị viên hoặc tài khoản được liên kết của bạn), bạn chỉ cần nhấp vào nút “ Finish ”. Bây giờ bạn đã thêm mật khẩu vào máy tính của mình thành công.
Bước 5
Bước này là về việc thay đổi hoặc xóa mật khẩu của máy tính của bạn. Thực hiện theo 4 bước tương tự ở trên để thay đổi mật khẩu nhưng để xóa mật khẩu, bạn cần giữ nguyên không gian mật khẩu trong khi làm theo các bước trên.
>>> Tìm hiểu thêm: Cách Tắt Update Windows 10 Mới Nhất 2021
Tại sao việc đặt mật khẩu trên PC của bạn lại quan trọng?
Không nghi ngờ gì nữa, việc bảo vệ máy tính để bàn hoặc máy tính xách tay của bạn bằng mật khẩu cũng quan trọng như dữ liệu bạn cần bảo mật. Hãy nhớ rằng nó sẽ hạn chế những cá nhân có thể tiếp cận máy tính của bạn . Bằng cách này, dữ liệu của bạn sẽ được bảo vệ và bạn sẽ không gặp rủi ro bị người khác lấy bất kỳ thông tin nào của bạn mà không có sự đồng ý của bạn.

Sau đó, một lần nữa, điều quan trọng là phải làm nổi bật ý nghĩa của một mật khẩu tốt, nghĩa là áp dụng một mật khẩu mà chỉ bạn biết và dễ nhớ đối với bạn, hơn thế nữa đối với những người dùng khác nhau.
Hơn nữa, tôi khuyên bạn nên thực hiện các cách cài mật khẩu cho máy tính được đưa ra ở trên khi đăng nhập vào Windows 10, để tránh bị đánh cắp và bị đánh cắp. Nhớ theo dõi Fanpage Điểm Tin Công Nghệ để cập nhật thêm thông tin mới nhé.



































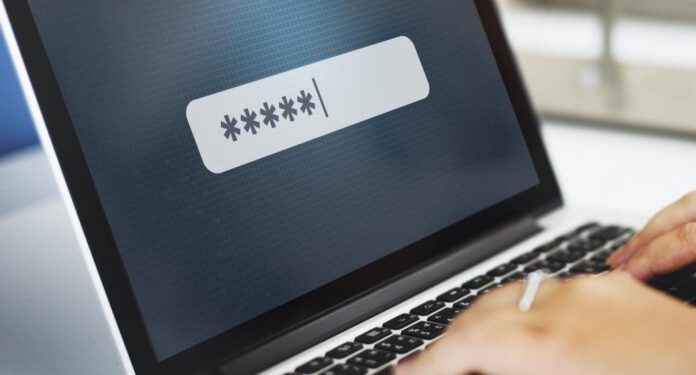
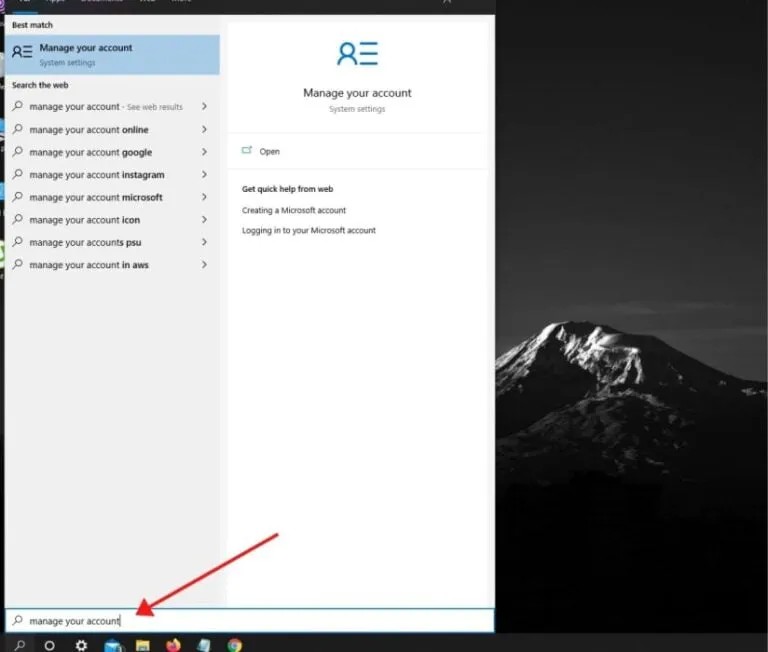
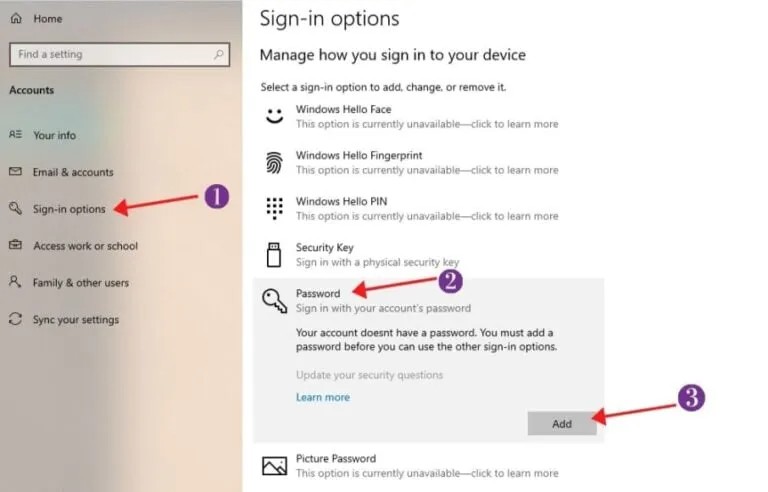
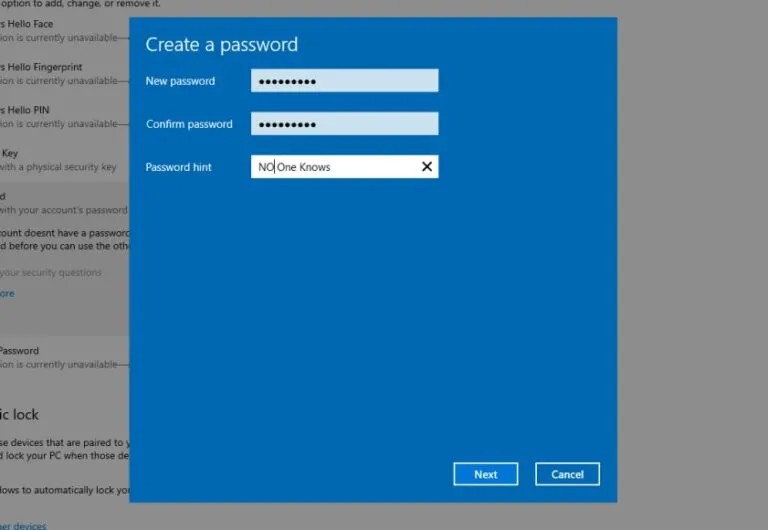
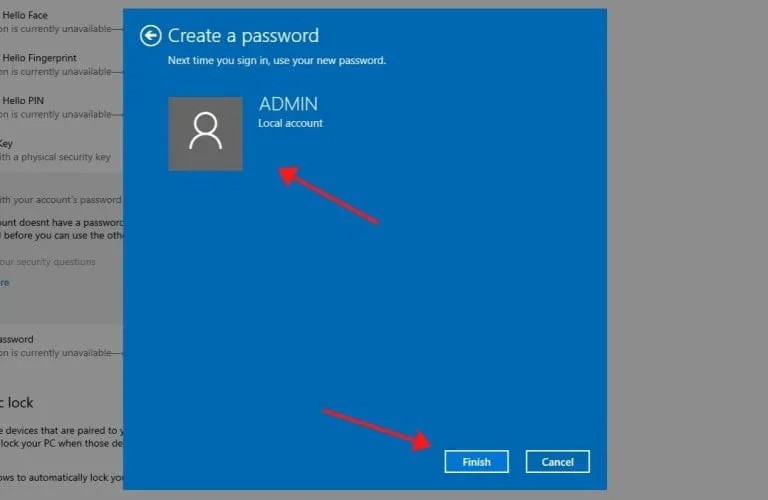

 Điểm Tin Công Nghệ chuyên cung cấp thông tin mới nhất và những mẹo hay về máy tính, game, phần mềm, điện thoại và các máy tính bảng, cập nhật những thông tin khác;
Điểm Tin Công Nghệ chuyên cung cấp thông tin mới nhất và những mẹo hay về máy tính, game, phần mềm, điện thoại và các máy tính bảng, cập nhật những thông tin khác;