Không phải ai cũng biết đến hay dùng đến tính năng nà vì thế bài viết sau sẽ hướng dẫn bạn cách chia đôi màn hình máy tính Windows 10 đơn giản, hay cùng mình theo dõi nhé. Trong công việc nhiều lúc bắt buộc phải chia màn hình làm 2 hay 3 hay 4 để thuận tiện thao tác. Cũng vì nhu cầu khá cao thế nên Win 10 đã cập nhập tính năng chia đôi màn hình trên máy tính laptop Win 10 giúp bạn xem thông tin trên hai cửa sổ cùng lúc mà không cần chuyển trang qua lại giữa các tab.
1. Bật tính năng chia đôi màn hình máy tính
Với thủ thuật chia nhỏ màn hình này được phát triển trên hỗ trợ trên máy Windows 10 giúp chia màn hình lớn thành nhiều cửa sổ làm việc nhỏ hơn giúp nhu cầu xử lý nhiều việc 1 lúc trở nên dễ dàng hơn. Để sử dụng được tính năng thì ta cần bật nó lên, sau đây mình sẽ hướng dẫn bạn cách bật:
Bước 1: Vào mục Cài đặt (Setting) trên máy tính của bạn -> Nhấn chọn System.
Bước 2: Chọn tiếp mục Multitasking. Tại đây, người dùng sẽ nhìn thấy 4 mục cài đặt liên quan đến Snap và mình cần bật chúng lên. Thế là hoàn thành việc mở tính năng này rồi đó. Sau khi mở được tính năng rồi thì tiếp theo là mình sẽ hướng dẫn cách chia đôi màn hình máy tính Win 10 nhé.
2. Hướng dẫn cách chia đôi màn hình máy tính Win 10 đơn giản
Cách 1: Kéo thả chuột
Đây là 1 cách chia đôi màn hình máy tính Win 10 đơn giản dễ dùng nhất là sử dụng chuột để thu nhỏ, phóng to và kéo cửa sổ trình duyệt sang mép trái và mép phải của màn hình cho đến khi màn hình Windows 10 hiện khung viền chia thành 2 nửa là được. Sau đây là cách thực hiện:
Bước 1: Mở trang làm việc lên sau đó bạn ấn vào biểu tượng thu nhỏ màn hình trên thanh tab đang làm việc.
Bước 2: Khi click vào biểu tượng thu nhỏ thì màn hình máy tính sẽ thu nhỏ thành 1/2 và tự động nhảy về phía trái màn hình điều khiển kéo thu nhỏ trang đó sao cho vừa ý rồi bỏ bên trái -> Sau đó cũng làm tương tự với 1 trang làm việc khác mở lên nhấn vào biểu tượng thu nhỏ và điều chỉnh khung sao cho vừa rồi kéo sang bên phải thế là xong rồi.
2 cửa sửa hiện cùng lúc nên rất tiện đúng không nào.
Cách 2: Sử dụng Taskbar
Đây cũng là 1 cách chia đôi màn hình máy tính Win 10 đơn giản, không những chia 2 còn có thể chia 3, chia 4. Công cụ Taskbar hỗ trợ bạn mở full toàn bộ cửa sổ máy tính thao tác cũng dễ dàng hiển thị các cửa sổ trên máy tính cũng được diễn ra nhanh chóng. Sau đây là hướng dẫn bạn cách thực hiện chia đôi màn hình máy tính trên công cụ Taskbar:
Bước 1: Bật 2 trang làm việc khác nhau lên
Bước 2: Bấm chuột phải vào thanh Taskbar phía dưới màn hình
Bước 3: Chọn Show windows side by side( hiển thị cửa sổ cạnh nhau) -> Toàn bộ cửa sổ trên máy tính mà bạn đang bật sẽ được hiển thị hết lên trên cùng màn máy tính. Còn bạn muốn trở về trạng thái màn hình bình thường, bạn chỉ cần chuột phải vào thanh Taskbar -> chọn Undo Show all windows side by side.
Cách 3: Sử dụng phím tắt
Bên cạnh cách chia đôi màn hình bằng chuột và thanh Taskbar và bằng chuột, người ta còn dùng cách chia đôi màn hình máy tính Win 10 bằng tổ hợp phím Windows + Nút mũi tên phải hoặc trái để di chuyển cửa sổ lấp đầy ½ màn hình bên phải hoặc trái tương ứng. Ưu điểm của cách này là không cần điều chỉnh khung của cửa sổ.
Trên đây mình đã đề cập những cách chia màn hình máy tính Win 10 đơn giản nhất. Hy vọng qua bài viết sẽ giúp ích được nhiều cho bạn nhất đặc biệt là đối với những người có công việc hay học tập cần phải mở nhiều cửa sổ cùng một lúc.. vì chia đôi màn hình trên Windows thực sự là một tính năng hữu ích. Chúc các bạn thành công.
>> Xem thêm: Top 4 cách chụp màn hình máy tính Dell Window 10




































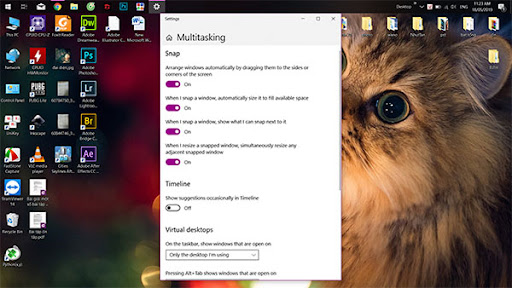
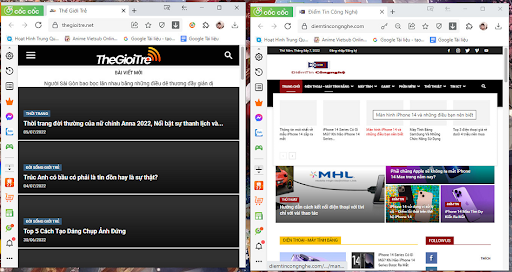

 Điểm Tin Công Nghệ chuyên cung cấp thông tin mới nhất và những mẹo hay về máy tính, game, phần mềm, điện thoại và các máy tính bảng, cập nhật những thông tin khác;
Điểm Tin Công Nghệ chuyên cung cấp thông tin mới nhất và những mẹo hay về máy tính, game, phần mềm, điện thoại và các máy tính bảng, cập nhật những thông tin khác;