Mỗi máy tính hay nói đúng hơn là các thương hiệu máy tính khác nhau sẽ có các cách chụp khác nhau. Nếu bạn đang dùng máy tính Dell Win 10 mà không biết cách chụp màn hình máy tình dell thì mời bạn xem hết bài viết sau đây để biết được các cách chụp màn hình máy tính Dell Win 10 là như thế nào.
1. Cách chụp màn hình máy tính Dell Window 10 bằng nút Print Screen
Ở đây phím Print Screen thường khi xuất hiện trên bàn phím nó sẽ được tắt viết ngắn gọn lại thành PrtScr hoặc PrtSc nó sẽ xuất hiện khác nhau trên mỗi dòng máy tính Dell khác nhau. Thế nên bạn đừng lo ngại nếu ko thấy phím Print Screen thì hãy xem những phím viết tắt của nó. Ngoài ra vị trí xuất hiện của phím này cũng tùy thuộc vào các dòng Dell khác nhau nữa. các bước cách chụp màn hình máy tính dell:
Bước 1: Mở máy tính và đến phần thông tin cần chụp.
Bước 2: Dùng phím PrtScr trên bàn phím. Nó sẽ chụp toàn bộ màn hình hiện tại và lưu vào bộ nhớ tạm thời của máy tính.
Bước 3: Tìm chỗ cần dán và nhấn tổ hợp phím Ctrl + V để dán ảnh vừa chụp vào hoặc có thể click chuột phải tại vị trí cần dán rồi chọn Dán (Paste) để dán ảnh vừa được chụp.
Bước 4: Nếu bạn thực sự muốn lưu ảnh về thì vào ứng dụng Paint và thực hiện thao tác như bước 3 rồi nhấn Ctrl + S hoặc vào File chọn Save để lưu ảnh thôi.
2. Cách chụp màn hình máy tính Dell Window 10 bằng tổ hợp Alt + Print Screen
Đến đây thì cách chụp màn hình máy tính Dell Window 10 này sẽ giúp bạn chụp cửa sổ hiện tại thôi không phải chụp hết cả màn hình. Các bước thực hiện không khác gì mấy so với cách chụp chỉ bằng duy nhất phím Print Screen. Sau đây sẽ là các bước để chụp màn hình:
Bước 1: Mở máy tính và đến phần thông tin cần chụp
Bước 2: Nhấn đồng thời phím Alt và phím PrtScr trên bàn phím. Nó sẽ chụp cửa sổ màn hình hiện tại và lưu vào bộ nhớ tạm thời của máy tính.
Bước 3: Tìm chỗ cần dán và nhấn tổ hợp phím Ctrl + V để dán ảnh vừa chụp vào hoặc có thể click chuột phải tại vị trí cần dán rồi chọn Dán (Paste) để dán ảnh vừa được chụp.
Bước 4: Nếu bạn thực sự muốn lưu ảnh về thì vào ứng dụng Paint và thực hiện thao tác như bước 3 rồi nhấn Ctrl + S hoặc vào File chọn Save để lưu ảnh thôi.
Xem thêm: Các cách chụp màn hình Samsung 2022
3. Cách chụp màn hình máy tính Dell Window 10 bằng phần mềm Snipping Tool
Đối với ứng dụng này gần như là có thể dùng được hết trên mọi loại máy tính Dell Window 10, bạn gõ Snipping tool trên thanh tìm kiếm phía dưới màn hình để tìm và khởi chạy công cụ này.
Sau đây là hướng dẫn sử dụng:
Bước 1: Các bạn vào Start gõ “Snipping Tool” là công cụ sẽ hiện ra.
Bước 2: Mở công cụ lên và tại giao diện chính của Snipping Tool, nhấp vào chữ Mode, bạn sẽ thấy 4 tùy chọn chụp ảnh màn hình máy tính, sau đó bạn hãy chọn kiểu chụp màn hình mà bạn muốn.
+ Free-form Snip: Chụp ảnh tự do có thể hiểu là ban sẽ di chuyển chuột để cắt ảnh theo mong muốn có thể nghiên, tròn ko nhất thiết là một đường thẳng.
+ Rectangular Snip: Chụp ảnh theo khung hình chữ nhật.
+ Window Snip: Là chụp một cửa sổ mà bạn đang mở.
+ Full-screen Snip: Chụp toàn màn hình.
Bước 3: Sau khi bạn kéo chụp được ảnh thì việc tiếp theo bạn có thể chỉnh sửa ảnh rồi nhấn Ctrl + S để lưu ảnh lại.
4. Cách chụp màn hình máy tính Dell Window bằng tổ hợp phím Window + Shift + S
Các bước thực hiện như sau:
Bước 1: Mở màn hình và đi đến nội dung cần chụp.
Bước 2: Nhấn tổ hợp phím Window + Shift + S màn hình sẽ tối dần đi và phía trên sẽ xuất hiện các công cụ chụp ảnh như hình sau:
Bước 3: Chọn kiểu chụp ảnh thích hợp rồi bạn cứ việc chụp ảnh như mong muốn thôi.
Bước 4: Sau khi bạn kéo chụp được ảnh thì việc tiếp theo bạn có thể vào ứng dụng Paint rồi nhấn Ctrl + V để dán ảnh vừa chụp rồi chỉnh sửa cuối cùng nhấn Ctrl + S để lưu ảnh lại.
Trên đây đã hướng dẫn bạn biết cách chụp màn hình máy tính Dell Window 10, chắc chắn nó là thông tin sẽ hữu ích cho bạn, chúc bạn thực hiện thành công. Ngoài ra bạn có thể xem thêm một số thủ thuật khác.



































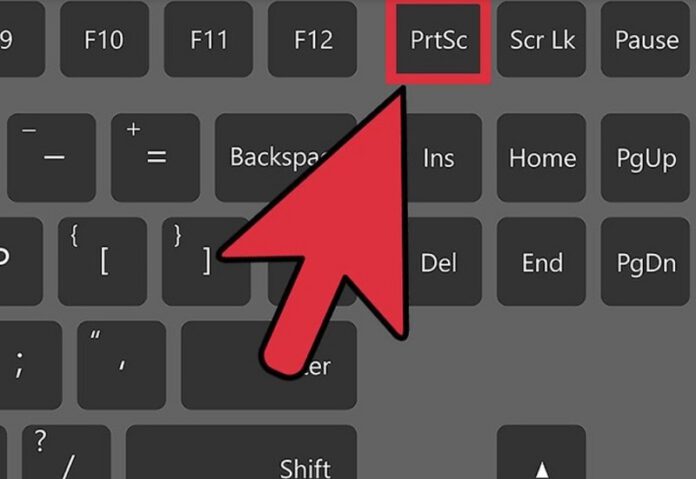
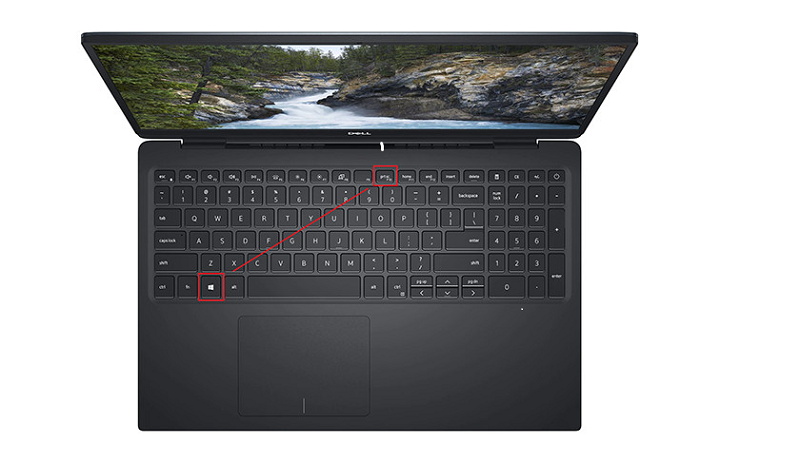
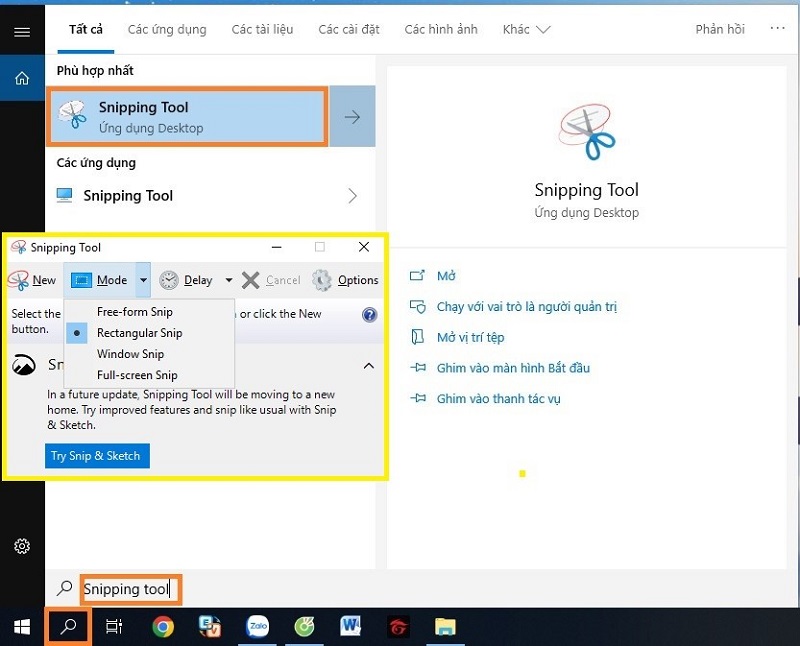
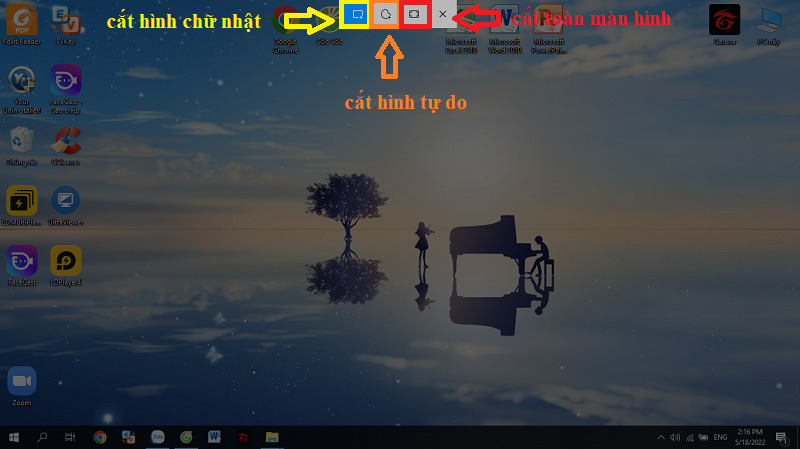

 Điểm Tin Công Nghệ chuyên cung cấp thông tin mới nhất và những mẹo hay về máy tính, game, phần mềm, điện thoại và các máy tính bảng, cập nhật những thông tin khác;
Điểm Tin Công Nghệ chuyên cung cấp thông tin mới nhất và những mẹo hay về máy tính, game, phần mềm, điện thoại và các máy tính bảng, cập nhật những thông tin khác;