Có thể thấy rõ, Google Meet đã trở thành ứng dụng họp không thể thiếu khi làm việc từ xa. Nhờ sự tiện lợi của mình, Google cũng đưa kết nối Meet vào các ứng dụng khác, chẳng hạn như Gmail, Google Chat hay Google Calendar. Những kết nối này hỗ trợ người dùng thêm nhiều tùy chọn để cộng tác. Vậy bạn đã biết cách sử dụng Google Meet từ các ứng dụng khác chưa?
Truy cập trực tiếp bằng Google Meet
Nếu bạn đang sử dụng trình duyệt Chrome trên máy tính, hãy truy cập bằng đường dẫn meet.google.com, sau đó đăng nhập tài khoản (nếu cần), và chọn Tham gia hoặc Bắt đầu cuộc họp.
Ngoài ra, nếu muốn truy cập Google Meet trên các thiết bị di động, bạn chỉ cần cài đặt ứng dụng Google Meet trên Android hoặc iOS để tiện sử dụng hơn. Khi bạn muốn tạo cuộc họp, hãy mở ứng dụng, nhấn + Cuộc họp mới để bắt đầu phiên họp. Sau đó, bạn đã có thể dễ dàng chia sẻ các thông tin cuộc họp với những người bạn muốn họ tham gia. Ngoài ra dưới đây sẽ có các cách sử dụng Google Meet từ ứng dụng khác
Truy cập Google Meet qua Google Calendar
Khi bạn tạo sự kiện mới tại Google Calendar trên web và trong ứng dụng Calendar ở các thiết bị di động, bạn cũng có thể thêm vào hội nghị truyền hình với Google Meet trong sự kiện đó.
Trong Chrome trên máy tính, truy cập calendar.google.com > đăng nhập tài khoản của bạn > chọn +Tạo để tạo sự kiện mới > chọn Thêm hội nghị truyền hình Google Meet. Sau đó, thêm tất cả chi tiết sự kiện khác hoặc nhấp vào Tùy chọn khác, và điền các thông tin chi tiết rồi nhấn Lưu.
Đối với ứng dụng Google Calendar trên những thiết bị di động, bạn chọn nút “+” > Sự kiện > Thêm hội nghị truyền hình > Thêm chi tiết sự kiện > nhấn Lưu.
Truy cập Google Meet qua Gmail
Cách sử dụng Google Meet sẽ không thể thiếu từ gmail bởi đôi khi nói chuyện trực tiếp có hiệu quả hơn là tiếp tục trao đổi email kéo dài. Chính vì vậy, Google đã tích hợp cả Google Meet tại Gmail (trên trình duyệt web). Để bật Google Meet ở Gmail, trước tiên bạn cần đăng nhập vào mail của mình, sau đó chọn Cuộc họp mới hoặc Tham gia cuộc họp ở thanh bên trái giao diện.
Xem thêm: Hướng dẫn cách ẩn like trên Facebook trên điện thoại và máy tính
Cách sử dụng Google Meet qua Google Classroom
Giáo viên — hoặc bất kỳ ai đã tạo lớp học thông qua Google Classroom có thể tạo một liên kết Google Meet duy nhất hoặc sử dụng nhiều lần cho lớp học. Liên kết sẽ chỉ hoạt động đối với sinh viên khi giáo viên đang tham gia trong cuộc họp Google Meet. Sau khi được kích hoạt, giáo viên có thể chọn hiển thị bất kỳ liên kết Meet cho học sinh. Nếu được bật, liên kết này sẽ được hiển thị ở:
- Trên tab Bài tập trên lớp, ở bên trái của phần liên kết Google Calendar và liên kết thư mục Class Drive.
- Trên tab Stream, gần mục Tên Lớp và mục Mã Lớp, ở phần trên cùng của trang.
Để bật liên kết Meet tại Google Classroom, giáo viên cần chọn vào phần biểu tượng “răng cưa” (ở phía trên bên phải), chọn vào nút Tạo liên kết Meet, sau đó chọn Lưu. Nếu cần, giáo viên còn có thể Đặt lại liên kết.
Truy cập Google Meet qua Google Chat
Trong Google Chat, bạn có thể tạo một cuộc họp video, cung cấp cho mỗi người trong Phòng quyền truy cập vào đường link Google Meet. Từ Google Chat trên web, bạn nhấp chọn Người hoặc Phòng (từ khu vực bên trái). Sau đó, chọn + Chủ đề mới hoặc chọn sẵn ở chuỗi hiện có và nhấp vào hoặc nhấn vào biểu tượng Google Meet để thêm cuộc họp video. Chọn biểu tượng Gửi (hình tam giác hướng sang phải) để có thể chia sẻ tin nhắn của bạn qua Google Chat.
Cách sử dụng Google Meet qua Google Slides
Ứng dụng Google Slides có thế sử dụng trên cả Android và iOS cho phép bạn trình bày Slides trực tiếp trong bất kỳ phiên Google Meet đang hoạt động nào.
Trước tiên, bạn cần phải biết ID cuộc họp là gì. Sau khi thực hiện xong, hãy khởi động Google Slides trên thiết bị, mở nhóm bạn muốn trình bày, sau đó nhấn vào biểu tượng Slide (hình tam giác trỏ sang phải), sau đó Google Slides sẽ cho một link cuộc họp mới hoặc hiện có. Dán hoặc nhập ID cuộc họp.
Thông thường, bạn sẽ sử dụng khả năng này khi bạn đã từng có lịch sử kết nối Meet đang hoạt động trên một thiết bị khác.
Truy cập Google Meet thông qua thiết bị Jamboard của bạn
Cuối cùng, nếu bạn có thiết bị Google Jamboard, bạn còn có thể yêu cầu thiết bị này tham gia các phiên Google Meet. Tuy nhiên, quản trị viên Google Workspace cần phải định cấu hình và bật khả năng này. Jamboard được chia sẻ trong một cuộc họp sẽ cung cấp cho nhóm của bạn tính năng vẽ và thảo luận cùng nhau.
Lưu ý: Ngay cả khi bạn không có quyền truy cập vào phần cứng Jamboard, bạn cũng có thể sử dụng phần tùy chọn Slides trong Google Meet để chia sẻ tab Chrome mở ứng dụng Jamboard trên web.
Tuy nhiên, sẽ có một số cách truy cập bạn không thể thao tác được nếu sử dụng Google cá nhân. Bạn cần nâng cấp lên tài khoản Google Workspace để trải nghiệm được cuộc họp hội nghị truyền hình nhanh chóng và thuận tiện nhất trong mùa dịch này. Để biết nhiều hơn về Cách sử dụng Google Meet cũng như là về thủ thuật công nghệ bạn hãy cùng khám phá tại Điểm Tin Công Nghệ nhé!



































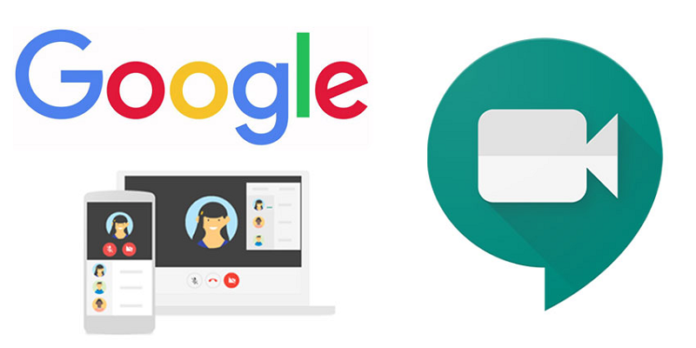
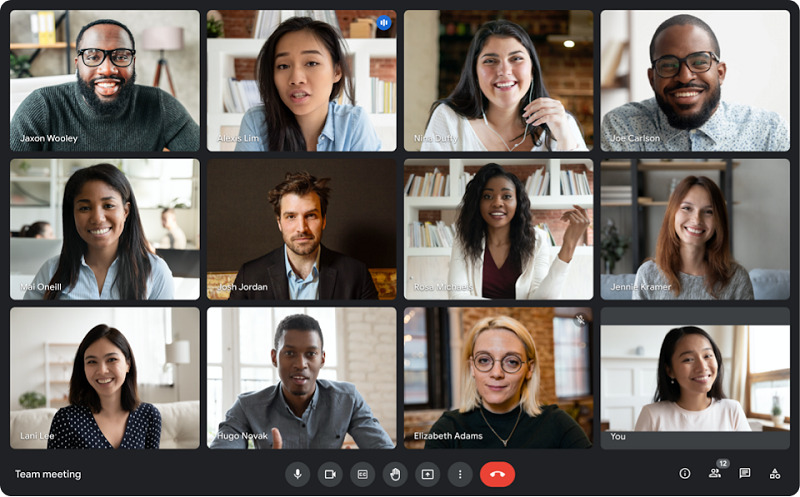
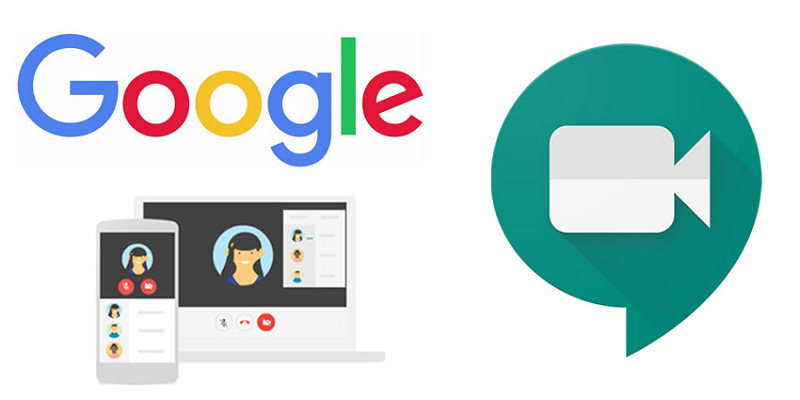
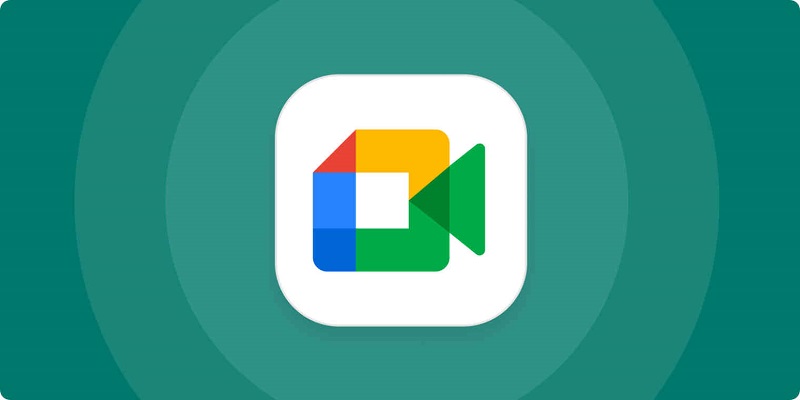

 Điểm Tin Công Nghệ chuyên cung cấp thông tin mới nhất và những mẹo hay về máy tính, game, phần mềm, điện thoại và các máy tính bảng, cập nhật những thông tin khác;
Điểm Tin Công Nghệ chuyên cung cấp thông tin mới nhất và những mẹo hay về máy tính, game, phần mềm, điện thoại và các máy tính bảng, cập nhật những thông tin khác;