Trong trường hợp bạn cần biết tên máy tính của mình, đây là một số cách xem tên máy tính laptop của bạn khi sử dụng Windows 10 nhanh và đơn giản nhất.
Mỗi máy tính đều có một cái tên để giúp xác định nó trên mạng. Bạn có thể đã thay đổi điều này khi thiết lập PC của mình hoặc bạn có thể đang sử dụng tên mặc định. Bạn có thể tự hỏi làm thế nào để xem tên máy tính của mình trên Windows 10. Đừng lo lắng, rất dễ dàng!
Cách xem tên máy tính laptop Windows 10Cách xem tên máy tính trên Win 10 nhanh nhất
1. Sử dụng phím tắt
Cách nhanh nhất để tìm ra tên máy tính của bạn là nhấn Windows key + Pause/break. Sau đó, bạn có thể nhìn bên cạnh Tên máy tính để tìm ra câu trả lời.
Bàn phím của bạn có thể không có phím Pause/break. Nhiều bàn phím hiện đại sẽ không. Nếu không, hãy sử dụng một kỹ thuật đơn giản khác.
2. Sử dụng nút Start
Nhấp chuột phải vào nút Start. Thao tác này sẽ mở ra một danh sách các lựa chọn. Nhấp vào System, thao tác này sẽ mở ra cửa sổ Cài đặt. Nhìn bên cạnh Device name để tìm ra câu trả lời.
3. Sử dụng Command Prompt
Nhấn phím Windows + R để mở Run. Nhập cmd và nhấp OK (hoặc nhấn Enter). Thao tác này sẽ mở Command Prompt. Loại hostname và nhấn Enter . Điều này sẽ xuất ra tên máy tính của bạn trên dòng tiếp theo.
4. Sử dụng Cortana
Bạn có thể sử dụng Cortana hoặc tìm kiếm trong menu Bắt đầu. Chọn Cortana từ thanh tác vụ của bạn hoặc nhấn Start và tìm kiếm computer name. Nhấp vào View your PC name từ kết quả và xem bên cạnh Device name.
5. Sử dụng Setting
Nhấn phím Windows + I để mở Cài đặt. Nhấp vào System > About và nhìn bên cạnh Device name.
Cách xem cấu hình laptop trên Windows 10 đơn giản
Ngoài việc xem tên máy tính, các bạn cũng có thể kiểm tra cấu hình để hiểu thêm về laptop mà mình đang sử dụng có cấu hình như thế nào. Để xem cấu hình máy tính bạn hãy làm theo các cách sau:
- Cách 1: Chuột phải vào My computer -> Properties lúc đó màn hình sẽ hiển thị 1 bảng có đầy đủ thông tin về laptop của mình như tên máy tính, RAM, CPU cũng như hệ điều hành,…. từ đó bạn có thể xem cấu hình máy tính mình có mạnh hay không?
- Cách 2: Sử dụng tổ hợp phím Windows + R -> nhập lệnh “dxdiag” -> Enter -> Một cửa sổ DirectX xuất hiện với đầy đủ thông tin về cấu hình máy tính.
Cách thay đổi tên PC của bạn trong Windows 10
Trong các phiên bản Windows 10 hiện đại, bảng Cài đặt là nơi tốt nhất để thay đổi tên máy tính của bạn. Mở Cài đặt bằng cách nhấn vào biểu tượng bánh răng trên menu Start, hoặc sử dụng các phím tắt Win + I .
Trong Cài đặt, chọn System, tiếp theo là tab About ở bên trái. Bạn sẽ thấy một số thông tin cơ bản về PC của mình tại đây, bao gồm Device name hiện tại và phần cứng đã cài đặt.
Nhấp vào nút Rename this PC để chọn tên mới cho máy tính của bạn. Tên không được chứa khoảng trắng hoặc ký tự đặc biệt, vì vậy chỉ sử dụng các chữ cái, số và dấu gạch ngang. Để có kết quả tốt nhất, hãy tạo một cái tên độc đáo, ngắn gọn và rõ ràng.
Sau khi thực hiện xong việc chỉnh sửa, bạn sẽ phải khởi động lại máy tính của mình để việc thay đổi tên có hiệu lực. Khi khởi động lại, hãy mở cùng bảng Settings > System > About và bạn sẽ thấy trường Device name được cập nhật. Cũng có nhiều cách khác để xem tên PC của bạn.
Giờ đây, bạn sẽ thấy tên này được sử dụng khi bạn kết nối các thiết bị khác với PC bằng Bluetooth, khi duyệt danh sách các thiết bị được kết nối trong bảng điều khiển quản trị của bộ định tuyến và tương tự.
Bây giờ bạn đã biết cách xem tên máy tính Windows 10 của mình và bạn có rất nhiều phương pháp khác nhau để tìm ra nó. Cảm ơn bạn đã theo dõi, để cập nhật thêm thông tin về công nghệ hãy theo dõi Fanpage Điểm Tin Công Nghệ nhé!





































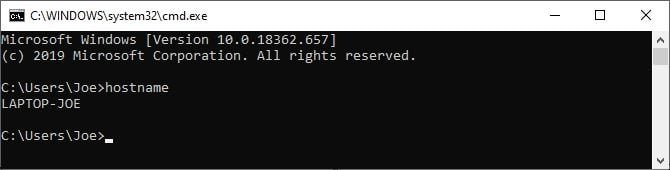
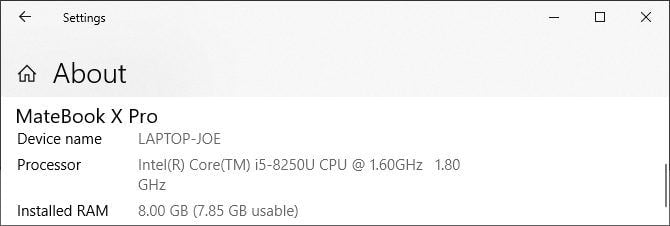
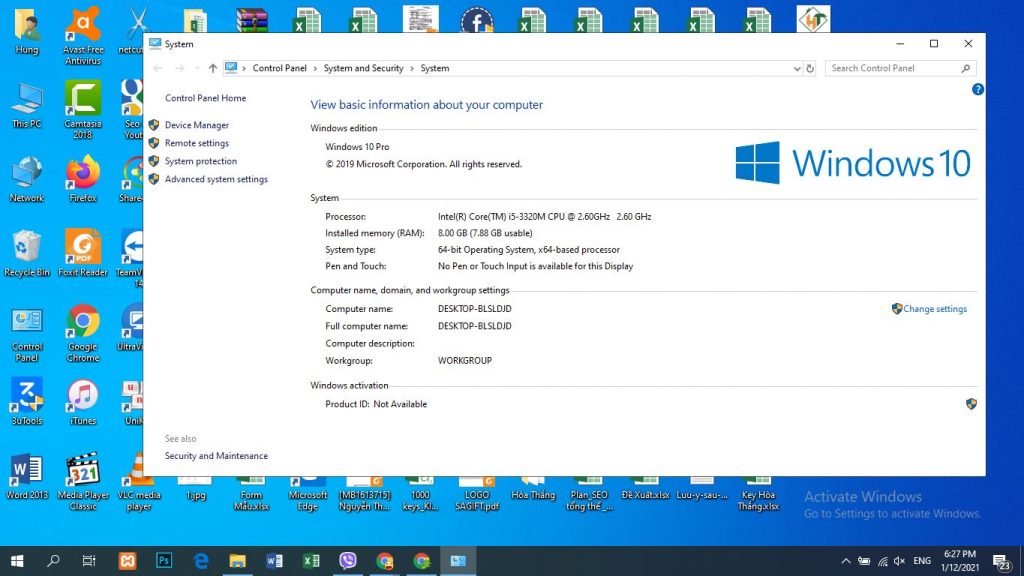
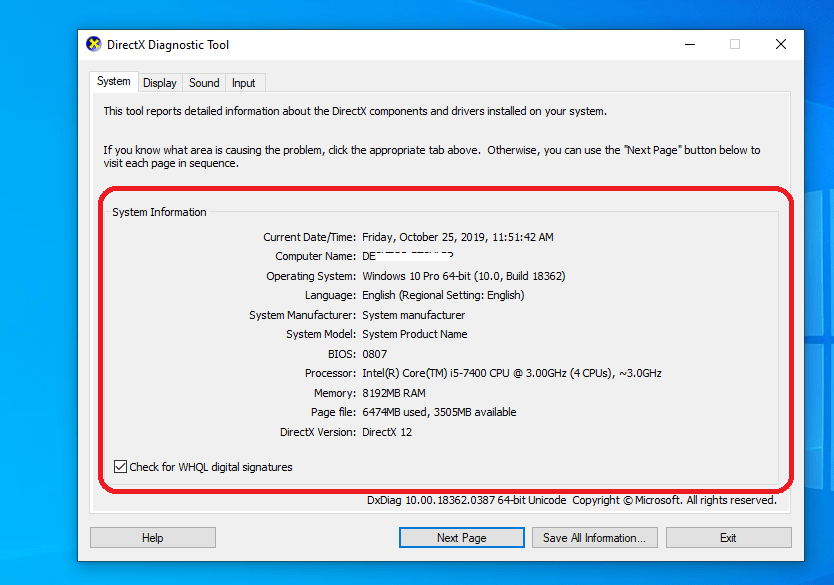
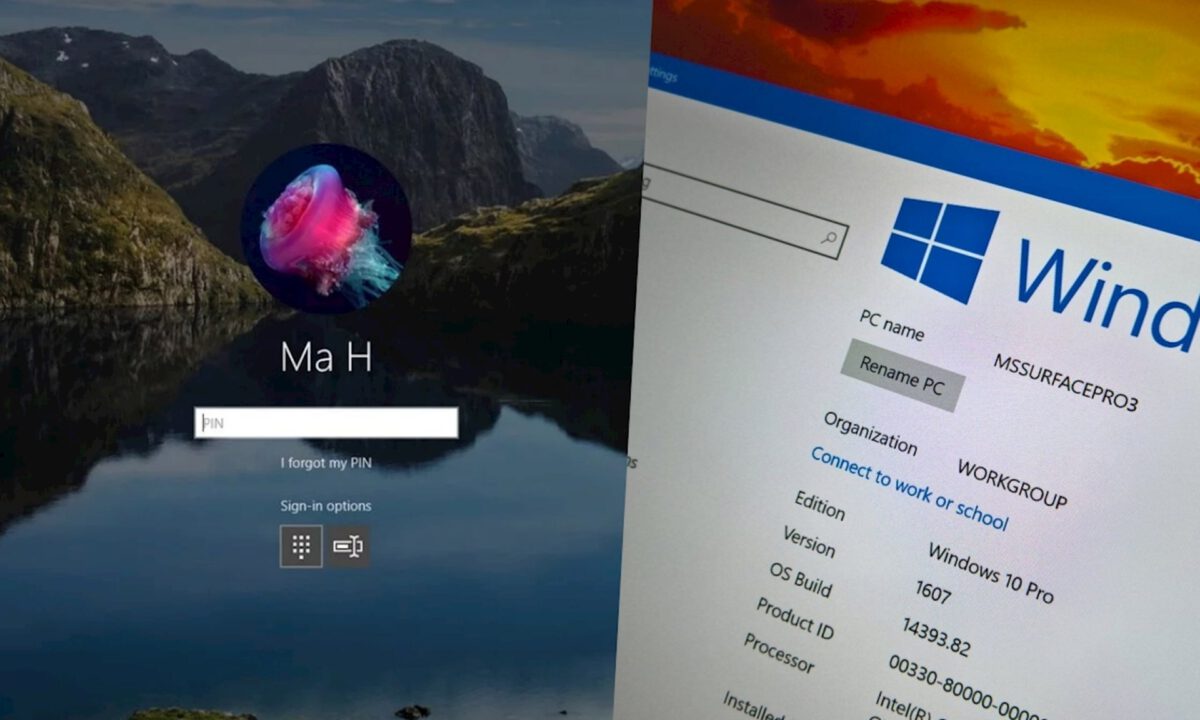
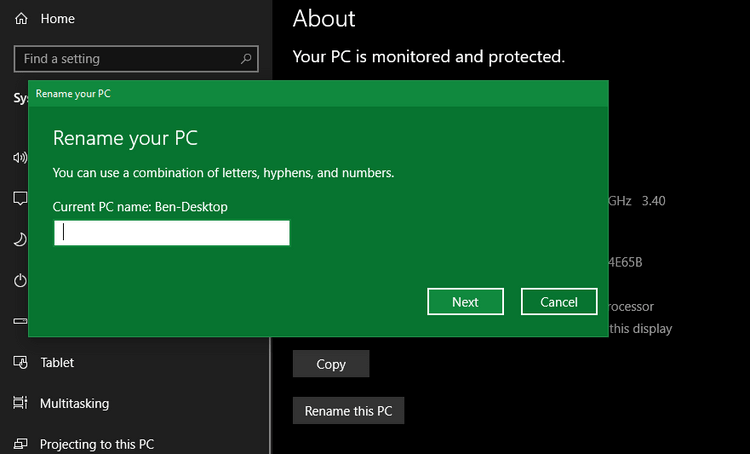

 Điểm Tin Công Nghệ chuyên cung cấp thông tin mới nhất và những mẹo hay về máy tính, game, phần mềm, điện thoại và các máy tính bảng, cập nhật những thông tin khác;
Điểm Tin Công Nghệ chuyên cung cấp thông tin mới nhất và những mẹo hay về máy tính, game, phần mềm, điện thoại và các máy tính bảng, cập nhật những thông tin khác;