Câu trả lời ngắn gọn là có, nhưng không phải màn hình nào cũng làm cho máy của bạn giảm hiệu năng. Tùy theo màn hình 4K mà bạn chọn, macOS sẽ có những giải pháp “scaling” khác nhau để đảm bảo trải nghiệm của bạn. Mình cũng có tìm hiểu về vụ này, tổng hợp vào đây chia sẻ với anh em.
Retina hay là không Retina?
Retina là thuật ngữ của Apple để chỉ việc màn hình đạt độ phân giải đủ cao để bạn không còn thấy các pixel (mà chúng ta thường hay gọi là “bị rỗ”) khi dùng ở khoảng cách bình thường. Màn hình của MacBook thì đương nhiên là đạt chuẩn mà Apple gọi là Retina rồi, còn màn hình mà bạn tự mua riêng bên ngoài thì tùy loại. Thường thì các màn hình 4K trở lên là đủ “Retina”, 5K và 6K là dư sức. Còn các màn hình 2K trở xuống thì không phải là Retina, khi dùng chắc chắn bạn sẽ thấy rỗ.
Giờ nói về việc bạn nhìn thấy màn hình có rỗ hay không, điều này phụ thuộc vào mật độ điểm ảnh của màn hình, đơn vị đo là pixel per inch (ppi). macOS được tối ưu để hiển thị giao diện ở mức 110ppi với màn hình non-Retina, và 220ppi với màn hình Retina. Với những màn hình có mức ppi nhỏ quá thì bạn sẽ không dễ click, không dễ nhìn vì mọi thứ quá bé, còn nếu ppi cao hơn thì mọi thứ trở nên khổng lồ đến mức kì dị.
Cách hoạt động của cơ chế Retina – hay gọi chung là HiDPI – đó là macOS sẽ dùng 4 điểm ảnh vật lý trên màn hình để tạo thành 1 điểm ảnh logic, tạm gọi là “Retina pixel”. Nhờ điều này mà bạn cảm giác hình ảnh có vẻ mịn hơn, hình ảnh không bị rỗ chỗ lấm chấm, viền của chữ mượt hơn chứ không bị răng cưa. Bạn có thể nhìn vào hình bên dưới để thấy sự khác biệt của cùng một icon, nhưng được hiển thị trên các loại màn hình có PPI từ thấp đến cao.
Default for Display vs Scale
Trên macOS, khi bạn vào System Preferences > Display lúc kết nối với màn hình ngoài, bạn sẽ thấy tùy chọn Scaled có ghi chữ Larger Text (chữ to hơn) và More space (thêm không gian để làm việc). Ngoài ra, còn có tùy chọn “Default for Display”, lúc đó Apple sẽ tự chọn mức độ phân giải cân đối để dùng với màn hình mà bạn đang kết nối.
Tùy chọn Default for Display là cái nên dùng nhất, vì nó đảm bảo hình ảnh ở mức tốt nhất có thể, hiệu năng cao nhất có thể và thời gian dùng pin dài nhất có thể (trong trường hợp bạn xài laptop). Còn ở các tùy chọn Scaled, macOS phải vẽ hình ảnh lên một “tấm giấy” với độ phân giải lớn hơn hoặc nhỏ hơn, sau đó mới thu nhỏ hoặc phóng to hình ảnh để phù hợp với cái bạn chọn. Quá trình này khiến máy chậm hơn vì máy phải làm thêm nhiều công đoạn ở giữa trước khi hiển thị được hình ảnh lên màn hình.
Còn nếu bạn không chọn chế độ default mà chọn một thứ khác, có thể bạn sẽ gặp tình trạng pixel bị mờ trong một số tình huống nhất định. Ví dụ, nếu bạn làm các việc về phát triển phần mềm hay làm đồ họa chuyển động, bạn sẽ nhận thấy một số chi tiết hiển thị không chính xác, ví dụ như trong hình dưới, lằn phân chia màu xám nằm dưới chữ Color LCD có một số đoạn bị dày lên, sau đó trở nên mỏng lại. Trong khi nếu chọn Default for Display, tình trạng này không xảy ra.
Và trên thực tế, nếu bạn nhìn sát vào màn hình thì bạn cũng sẽ thấy rằng chữ khi chọn độ phân giải Scaled có mờ hơn một chút xíu so với khi chọn Default for Display. Khi ngồi ở khoảng cách sử dụng bình thường thì có thể bạn sẽ không để ý, thậm chí không nhận ra sự khác biệt, nhưng nhìn sát vào thì sẽ thấy điều này.
Với trải nghiệm thực tế của mình trên màn hình LG 4K 27″ UD88 có độ phân giải 3840 x 2160 (gọi là độ phân giải native), khi chọn Default for Display, không gian làm việc của mình tương đương với một màn hình Full-HD nhưng nét hơn, mịn hơn, hình ảnh ổn hơn.
Nhưng bản thân mình lại cần không gian làm việc rộng rãi, nên mình chọn chế độ Scaled, và chọn mức tương đương với một màn hình 2560 x 1440 để mọi thứ nhỏ đi một chút, bù lại mình có thể đặt được nhiều icon, nhiều cửa sổ hơn để làm việc. Lúc này chữ có mờ đi một chút xíu nhưng xài bình thường thì không nhận ra sự khác biệt. Mình chấp nhận điều đó để đổi lấy không gian làm việc lớn.
Còn nếu bạn cắm thẳng ra một cái màn hình 5K, ví dụ như chiếc LG UltraFine 5K 27″ được tối ưu dành cho Mac, và chọn Default for Display thì chữ nét hơn trong khi bạn vẫn có không gian hiển thị rộng rãi tương tự như 2560 x 1440.
Hiệu năng thì có bị ảnh hưởng hay không?
Nếu bạn chọn Default for Display thì không sao, còn nếu bạn chọn chế độ Scaled thì chắc chắn có ảnh hưởng, ít hay nhiều mà thôi.
Ví dụ, cũng với màn hình LG 4K 27″ 27UD88 (3840 x 2160) của mình, khi chọn không gian hiển thị ở ô số 2 (tức tương đương không gian của 2560 x 1440), thực tế MacBook của mình phải render hình ảnh ở mức 5120 x 2880 (bạn có thể kiểm tra chuyện này bằng cách vừa đổi độ phân giải thì nhấn screenshot, lúc đó bạn sẽ thấy độ phân giải của ảnh screenshot cao hơn cái mà bạn chọn). Sau đó, hình ảnh sẽ được downscale xuống 3840 x 2160 trước khi hiển thị vì đây là độ phân giải của màn hình => Như vậy, GPU phải làm thêm một công đoạn downscale, hiệu năng chắc chắn thấp hơn so với khi không phải làm công đoạn này.
Còn nếu mình chọn Default for Display, máy của mình chỉ phải render hình ảnh ở mức 3840 x 2160 mà thôi. Đây cũng chính là độ phân giải native của màn hình 27UD88 nên máy Mac không cần phải thực hiện thêm quá trình downscale nữa, hình ảnh đi ra khỏi GPU thì có thể dùng được hiển thị ngay lập tức mà không cần dùng thêm tài nguyên để nén nhỏ xuống => Nên hiệu năng không bị ảnh hưởng.
Khi sử dụng MacBook Pro 15″ và MacBook Pro 16″ (có GPU rời), khác biệt hiệu năng không quá lớn và hiếm khi có thể thấy được giữa Default for Display so với Scaled. Chỉ khi mình chạy 2 máy ảo (1 cái iPhone và cái iPad để phát triển app) thì mới thấy rằng máy chậm hẳn đi khi kết nối ra màn hình rời, lúc này mình sẽ chuyển sang dùng màn hình MacBook để có hiệu năng tốt nhất có thể.Còn khi mình thử với Mac Mini 2018 (không có GPU rời), hiệu năng sẽ chậm đi khi bạn chọn mức Scaled, và bạn dễ dàng thấy được điều này trong nhiều tình huống hơn. Có những lúc máy chạy nặng một chút thôi là đã thấy lag hơn hẳn rồi. Sau khi chuyển về mức Default for Display thì tình trạng chậm đó không còn xuất hiện.
Thêm một ví dụ nữa, nếu MacBook hoặc Mac Mini của mình cắm vào màn hình LG 5K UltraFine, độ phân giải render từ GPU sẽ là 5120 x 2880, và đây cũng là độ phân giải native của màn hình LG này nên GPU không phải chạy downscale nữa, hiệu năng sẽ đảm bảo ngon lành. 5K cũng là độ phân giải mà Apple chọn để trang bị cho chiếc iMac 27″ của họ. Nếu muốn dùng 4K, LG có dùng UltraFine 4K nhưng kích thước là 24″ chứ không phải 27″.
Mình có coi bên trang Bjango, anh chàng chủ blog bên đó làm designer, ảnh có tổng hợp một số màn hình tốt để dùng với MacBook. Những màn hình có mức PPI (biểu đồ cột) nằm ở vùng xanh lá sẽ là tối ưu cho hiệu năng và khả năng hiển thị, còn màn hình nào có PPI lọt vào vùng đỏ thì sẽ ảnh hưởng tới hiệu năng. Mời anh em tham khảo. Trong biểu đồ bên dưới, cái màn hình LG 27UD88 của mình đúng là lọt vào vùng đỏ, và nó không phải cái màn hình tối ưu cho Mac.
Chốt lại là gì?
Bạn hãy chọn những màn hình có độ phân giải 5K nếu dùng 27″, hoặc 4K với màn hình 24″, khi đó bạn sẽ có được không gian tối ưu và không bị giảm hiệu năng khi dùng với máy Mac. Nếu chọn 27″ mà 4K, hãy chọn mức độ phân giải Default for Display để đạt mức tối ưu, hạn chế chọn mức Scaled.
Còn nếu bạn dùng màn hình 4K phổ thông mà vẫn muốn chọn mức Scaled, bạn sẽ chấp nhận rằng chữ hơi mờ hơn chút xíu và hiệu năng bị giảm đi một chút. Đổi lại bạn có không gian làm việc rộng hơn theo ý thích của mình.
Nếu máy Mac của bạn có GPU rời, nhất là các dòng MacBook Pro 15″ từ 2016 trở về sau, mức giảm hiệu năng khi dùng với màn hình 27″ 4K là không nhiều trong đa số trường hợp, bạn vẫn xài được thoải mái. Còn nếu MacBook Pro 13″ hay MacBook Air mà không có GPU rời thì có thể bạn sẽ cảm thấy máy bị lag, giao diện chậm hơn, các hiệu ứng chuyển động có vẻ giật hơn.
Hoặc dễ hơn nữa là đi mua iMac 😁 iMac đã được tối ưu sẵn rồi, bạn không cần nghĩ nhiều trong khi giá thì lại không đắt hơn so với combo MacBook + màn hình rời (thậm chí một số trường hợp còn rẻ hơn là bạn đi mua riêng).




































![[IMG]](https://photo2.tinhte.vn/data/attachment-files/2021/06/5508449_display_preferences.jpg)
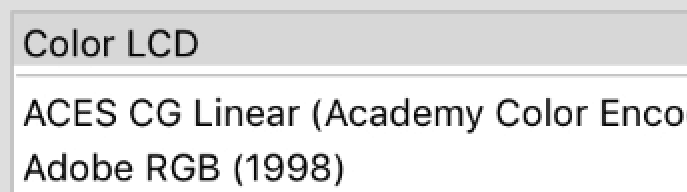
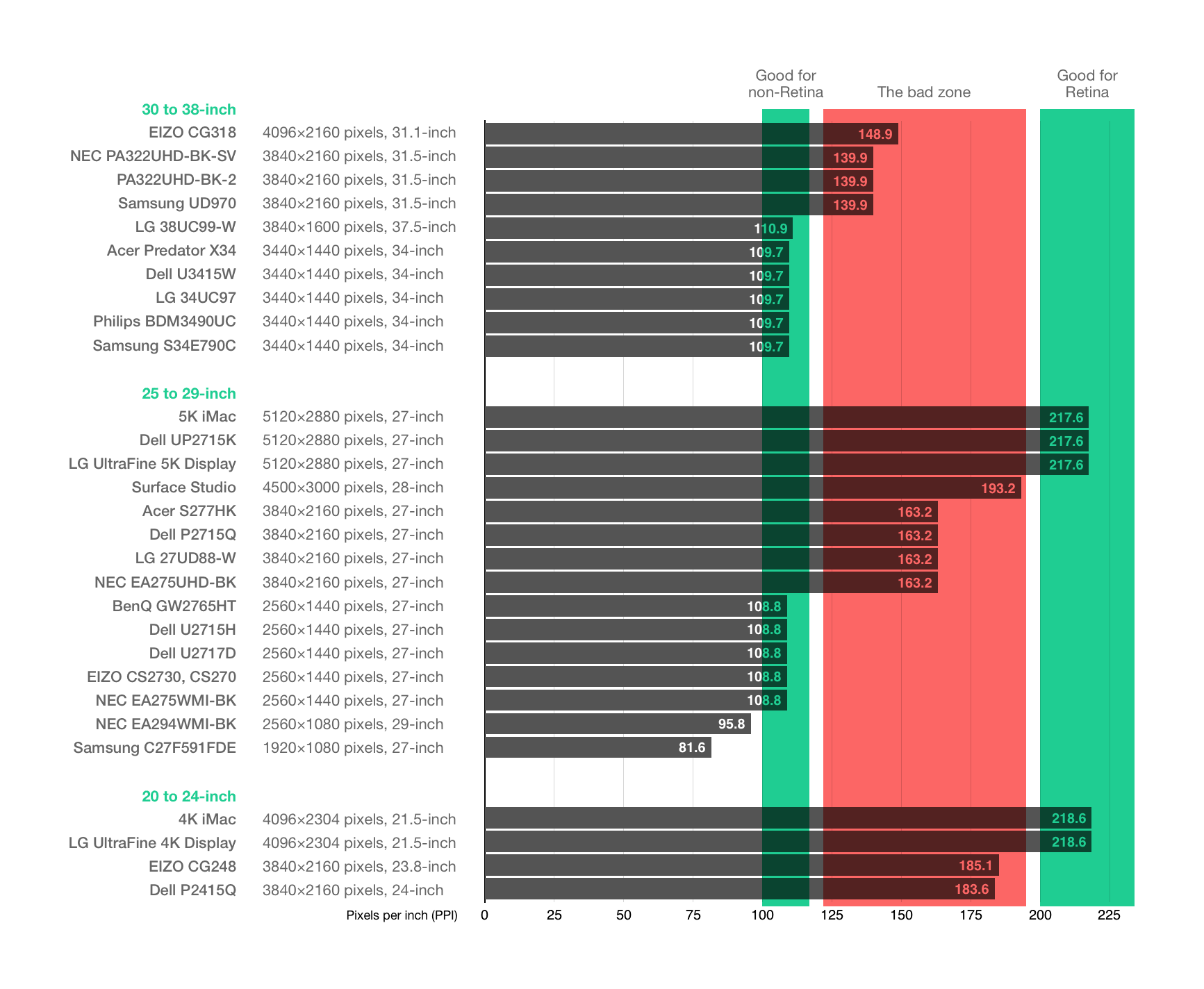

 Điểm Tin Công Nghệ chuyên cung cấp thông tin mới nhất và những mẹo hay về máy tính, game, phần mềm, điện thoại và các máy tính bảng, cập nhật những thông tin khác;
Điểm Tin Công Nghệ chuyên cung cấp thông tin mới nhất và những mẹo hay về máy tính, game, phần mềm, điện thoại và các máy tính bảng, cập nhật những thông tin khác;