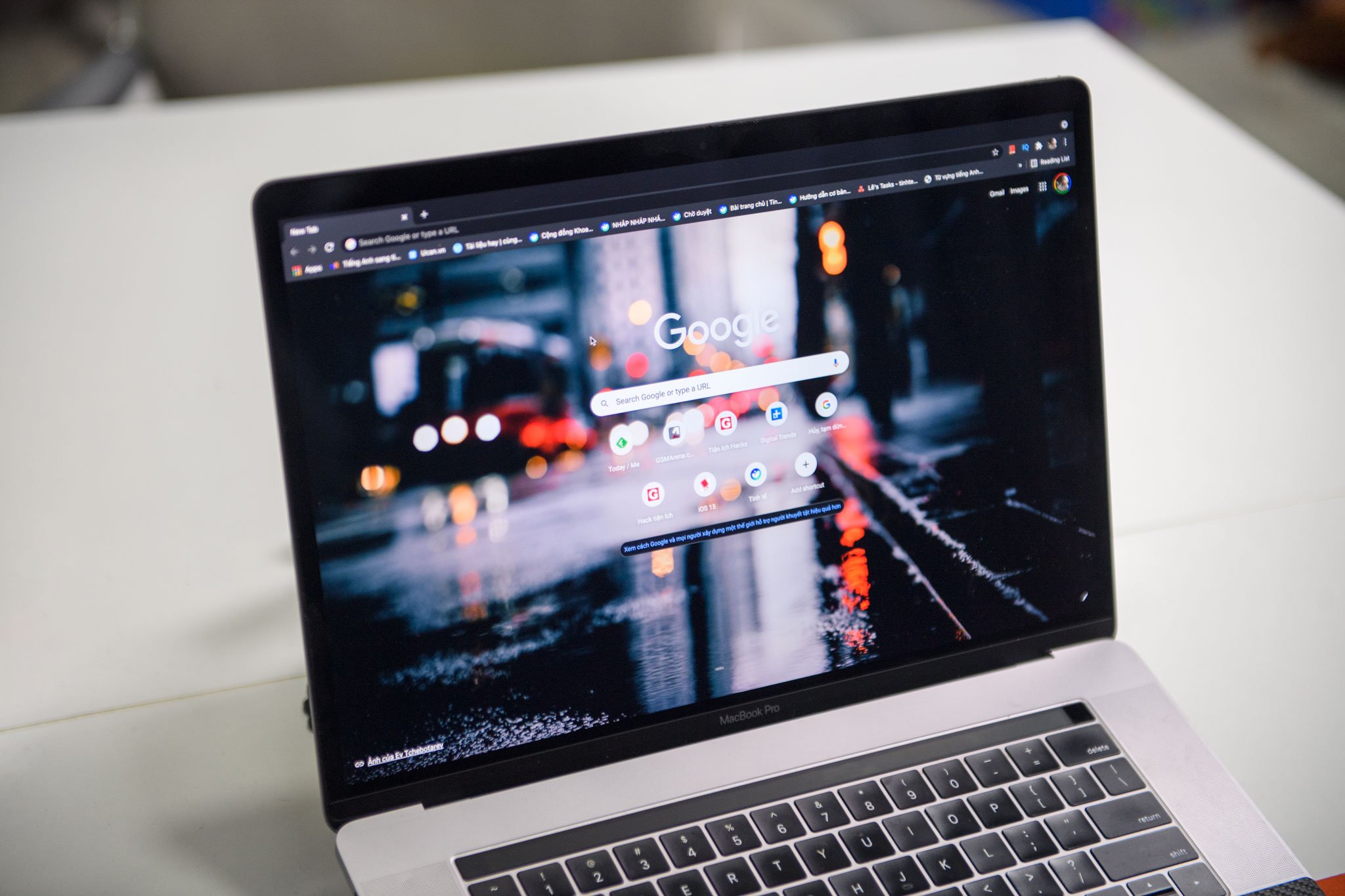
Chuyển sang chế độ khách
Tình năng này có lẽ đã rất quen thuộc rồi. Trong trường hợp ai đó muốn sử dụng thiết bị của chúng ta để truy cập Chrome nhưng chúng ta lại muôn giữ các truy cập của mình một cách riêng từ thì sử dụng chế độ khách này.
Nhấp vào hình đại diện tài khoản Google ở góc trên cùng bên phải, sau đó chọn Khách (Guest) để thực hiện chuyển đổi.
Nhóm các tab lại với nhau
Chrome cho phép chúng ta sắp xếp các tab của mình vào các nhóm, chúng ta sẽ được tùy chọn màu sắc cho các nhóm này.
Để thực hiện, trên tiêu đề của bất kỳ tab nào đang mở, nhấp chuột phải vào và chọn Thêm thẻ vào nhóm mới (Add Tab to New Group). Tính năng này hữu ích khi chúng ta đang cần mở rất nhiều tab một lúc trên trình duyệt.
Gửi các tab đến thiết bị khác
Chúng ta có thể chia sẻ trang web đang xem trên Chrome đến một thiết bị khác bằng cách nhấp chuột phải vào URL của trang web, chọn Gửi tới thiết bị của bạn (Send to…). Thiết bị được chia sẻ là thiết bị đã cài đặt Chrome, được đăng nhập cùng tài khoản Google và bật đồng bộ hoá.
Lưu giữ các tab ở lần mở Chrome sau
Chúng ta không cần phải luôn giữ Chrome ở trạng thái mở vì sợ sẽ mất các tab của mình. Trình duyệt này có thể lưu lại các tab bạn đang sử dụng trước đó, khi mở lại trình duyệt các tab đó sẽ được tự động mở lại.
Mở menu trình duyệt, chọn Cài đặt (Setting), kéo xuống dưới cùng tại mục Khi khởi động (On startup), chọn Tiếp tục từ nơi bạn đã dừng lại (Continue where you left off). Trong trường hợp Chrome bị thoát đột ngột, nó cũng có thể sẽ khôi phục các tab mà bạn đã xem lần cuối.
Bật chế độ đọc
Tính năng này giúp người dùng có thể loại bỏ bớt các nội dung không cần thiết trên trang web như quảng cáo, hình ảnh,… để có thể tập trung đọc văn bản tốt hơn.
Để bật tính năng, mở tab mới và nhập chrome://flags/#enable-reader-mode, tại mục Enable Reader Mode, hãy chuyển nó sang tuỳ chọn Enable. Sau đó, nếu bạn muốn vào chế độ đọc, vào menu trình duyệt và chọn Bật chế độ đọc.
Phát tệp âm thanh và video
Không chỉ là mở các trang web, Chrome còn có khả năng cho phép chúng ta mở một tệp tin âm thanh, hình ảnh hoặc video trong tab của trình duyệt. Để thực hiện, chúng ta có thể kéo tệp đó vào trong một tab mới, miễn đó là một tệp có định dạng phổ biến.
Truyền các tab trên trình duyệt lên TV hoặc máy tính
Chúng ta có thể truyền các tab trình duyệt riêng lẻ hoặc thậm chí truyền toàn bộ màn hình tới thiết bị Chromecast và chiếu nó lên TV, máy tính. Trên giao diện Google Chrome, tại góc trên bên phải của màn hình, bấm vào tùy chọn Truyền để sử dụng tính năng.
Mở trình quản lý tác vụ
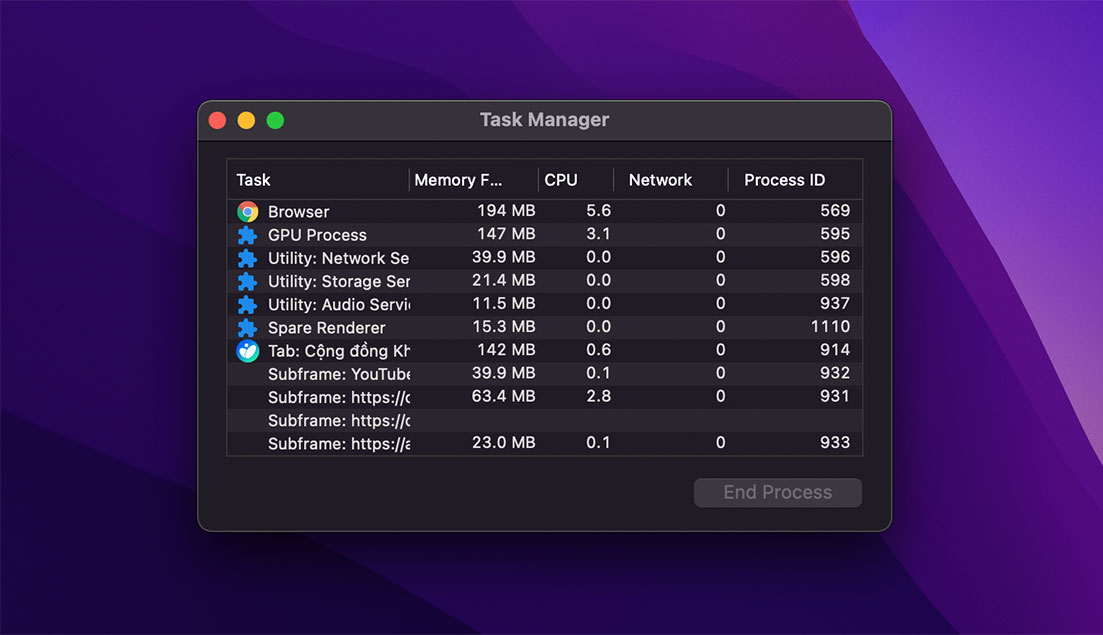
Tại đây, chúng ta có thể xem lượng bộ nhớ, thời gian CPU và băng thông internet đang được sử dụng bởi mỗi tab đang mở.
Tuỳ chỉnh phím tắt
Ở giao diện chính của Google Chrome theo mặc định sẽ có các phím tắt mà chúng ta truy cập thường xuyên. Chúng ta có thể tuỳ chỉnh các phím tắt đó, xoá hoặc thêm phím tắt mong muốn.
Nhấp vào dấu ba chấm bên cạnh của bất kỳ phím tắt nào, hai tuỳ chọn Xoá và Chỉnh sửa phím tắt sẽ hiện ra. Ngoài ra chúng ta còn có thể di chuyển các phím tắt để thay đổi vị trí của nó bằng cách kéo thả.
Hỏi nhanh đáp gọn từ thanh địa chỉ Chrome
Chrome có khả năng đưa ra những câu trả lời rất nhanh. Hãy đặt các phép tính hoặc nhập “thời tiết” trong thanh địa chỉ, chúng ta có thể nhận câu trả lời ngay lập tức, ngay cả khi chưa nhấn Enter.
Thay đổi chủ đề của Chrome
Chúng ta hoàn toàn có thể thay đổi giao diện mặc định của Chrome, thay thế nó bằng hình ảnh màu sắc khác theo sở thích cá nhân. Để thay đổi, mở menu trình duyệt, chọn Cài đặt, kéo xuống mục Hình thức và thực hiện tuỳ chỉnh. Cái này chắc cũng cơ bản rồi, có nhiều bạn thích để mặc định có nhiều bạn thích cá nhân hoá.
Phát hiện những phần mềm độc hại
Chrome có thể phát hiện những phần mềm độc hại mà chúng ta gặp phải khi đang lướt web trên trình duyệt. Trong quá trình sử dụng Chrome, nếu thấy những quảng cáo lạ bật lên hoặc gặp phải điều gì đáng ngờ, chúng ta có thể kiểm tra bằng cách: Đi vào Cài đặt ở menu trình duyệt, cuộn xuống dưới cùng chọn Nâng cao, bấm vào Khôi phục cài đặt về mặc định ban đầu, chọn Đặt lại các tuỳ chọn cài đặt. Sau khi quá trình quét đã hoàn tất, Chrome sẽ báo cáo lại nếu phát hiện điều gì đó.



































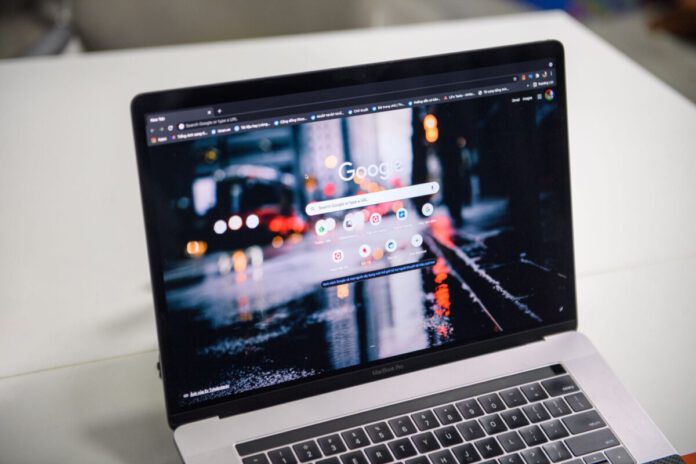
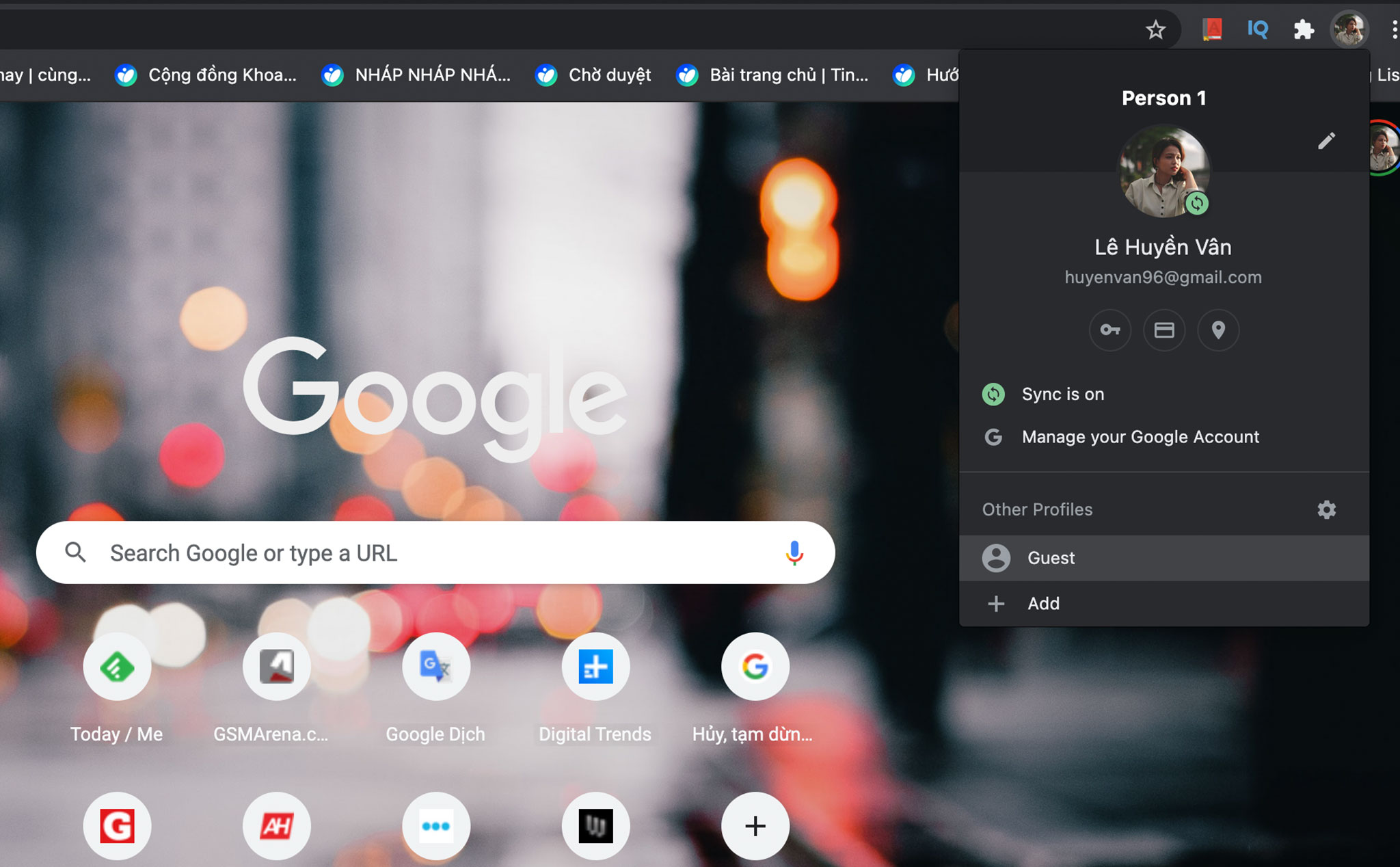
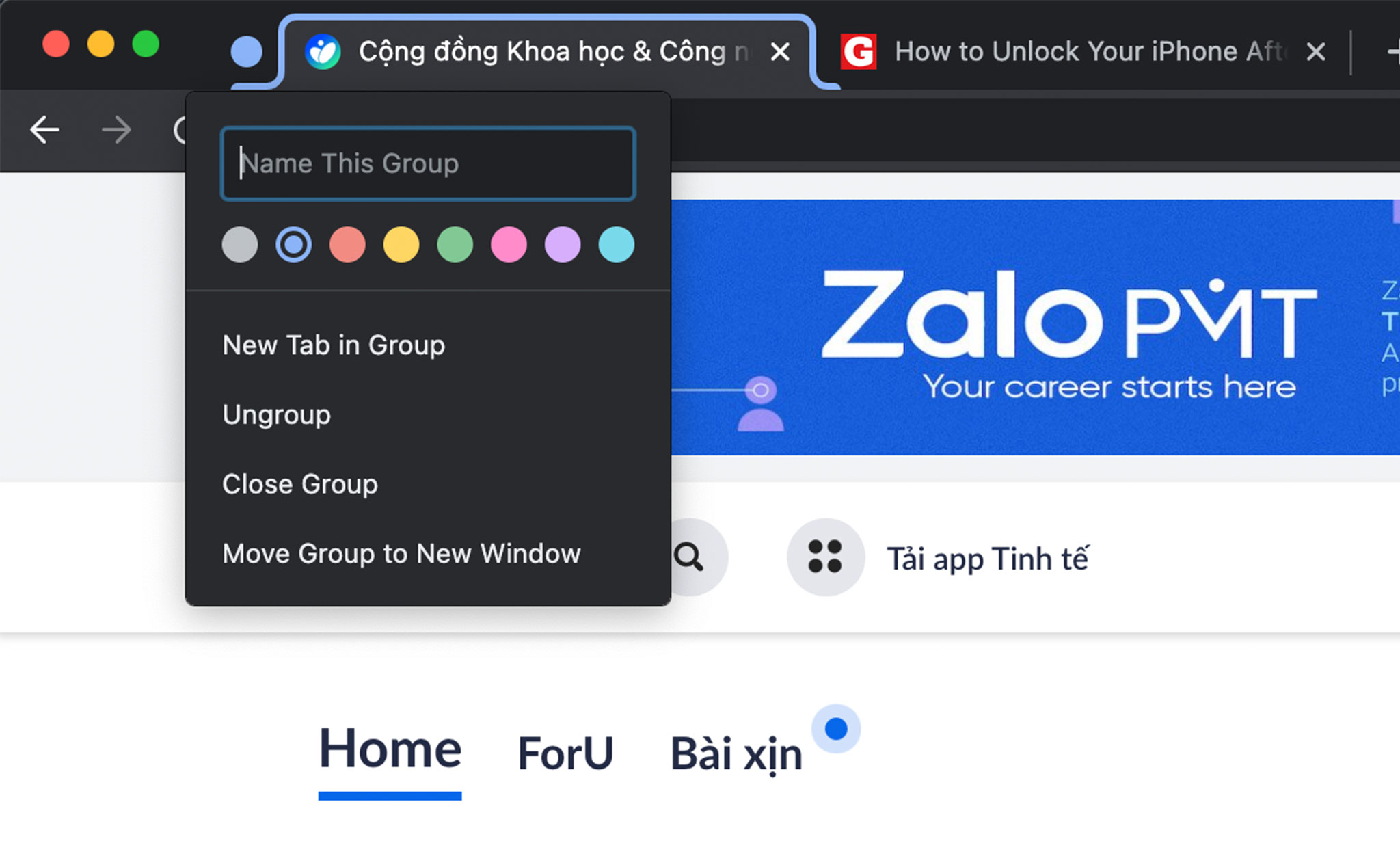
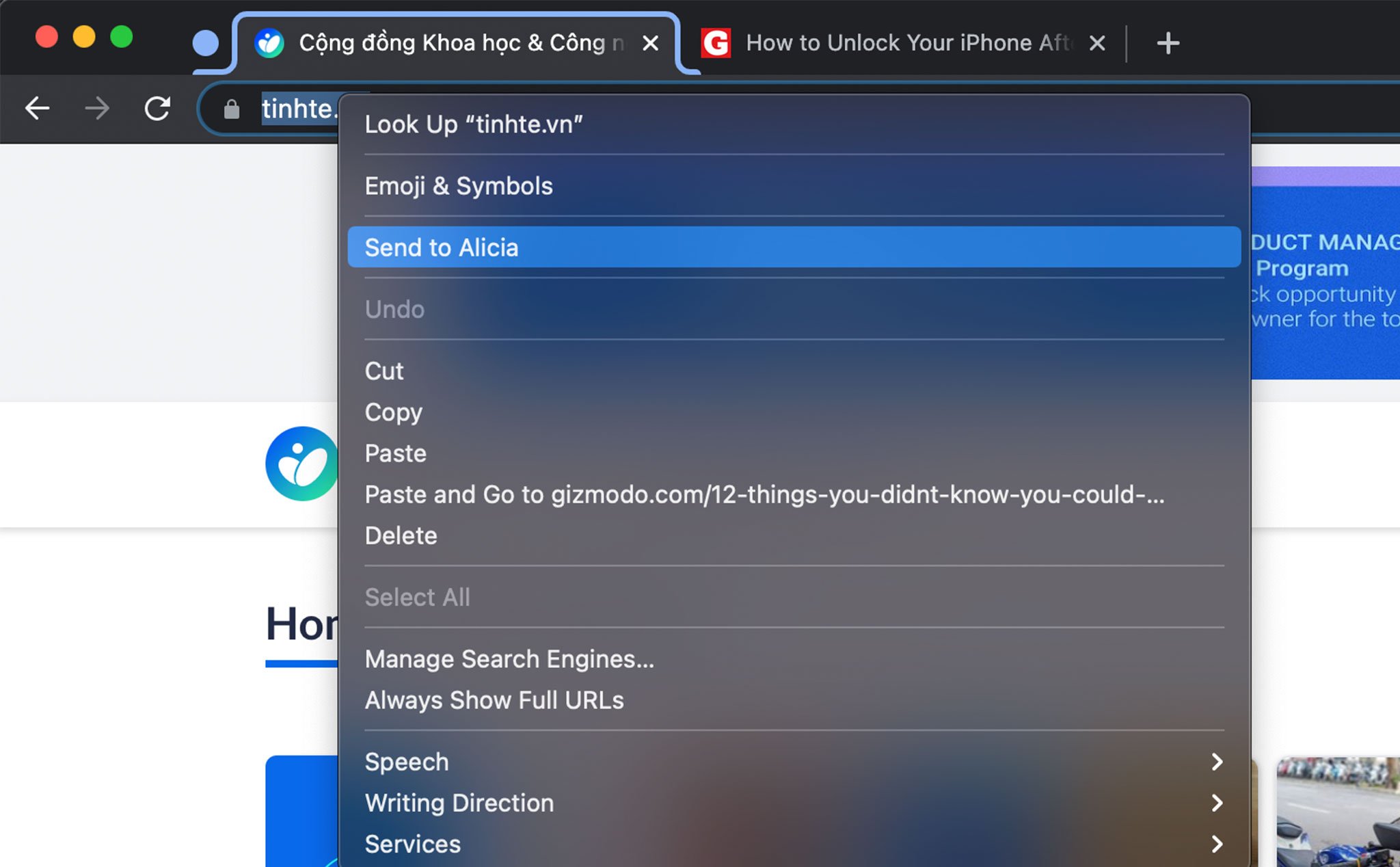

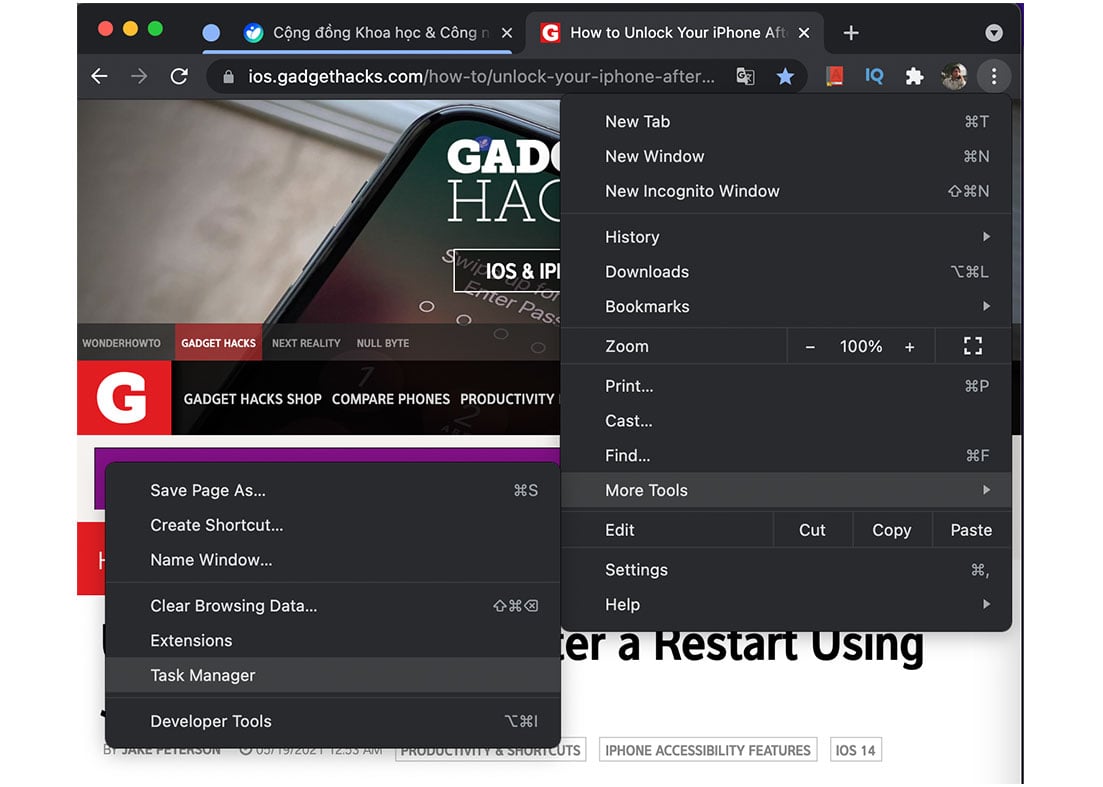
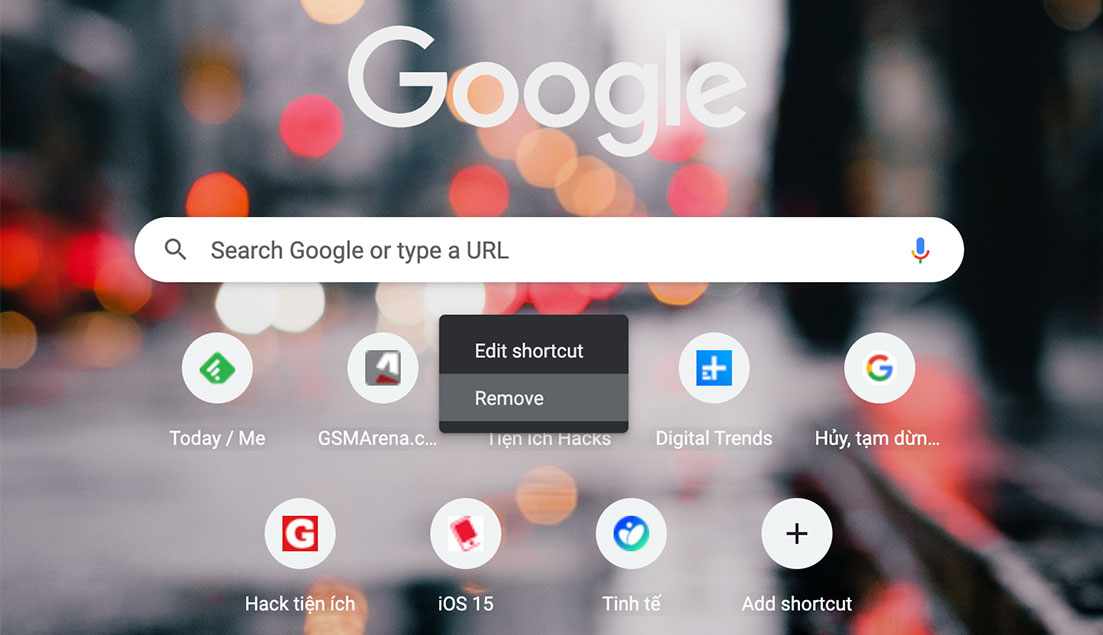
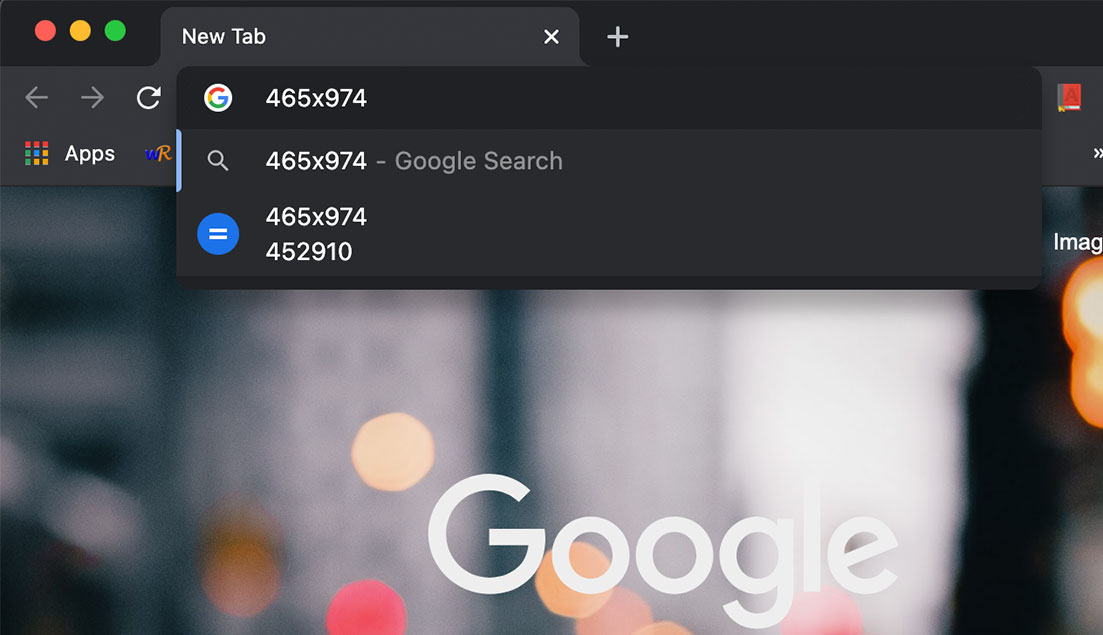
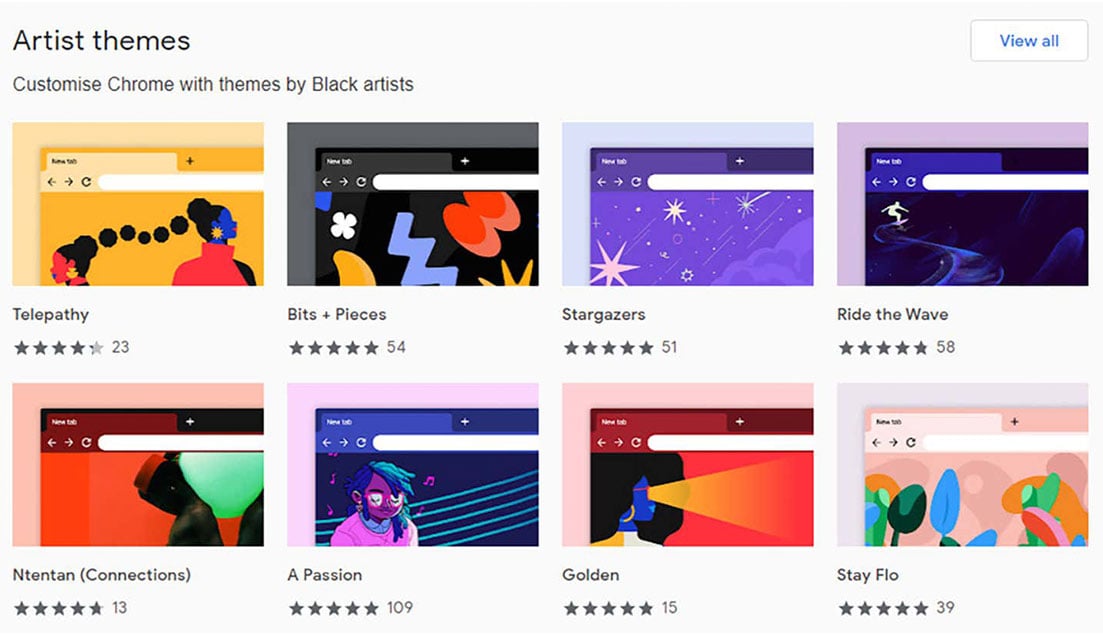
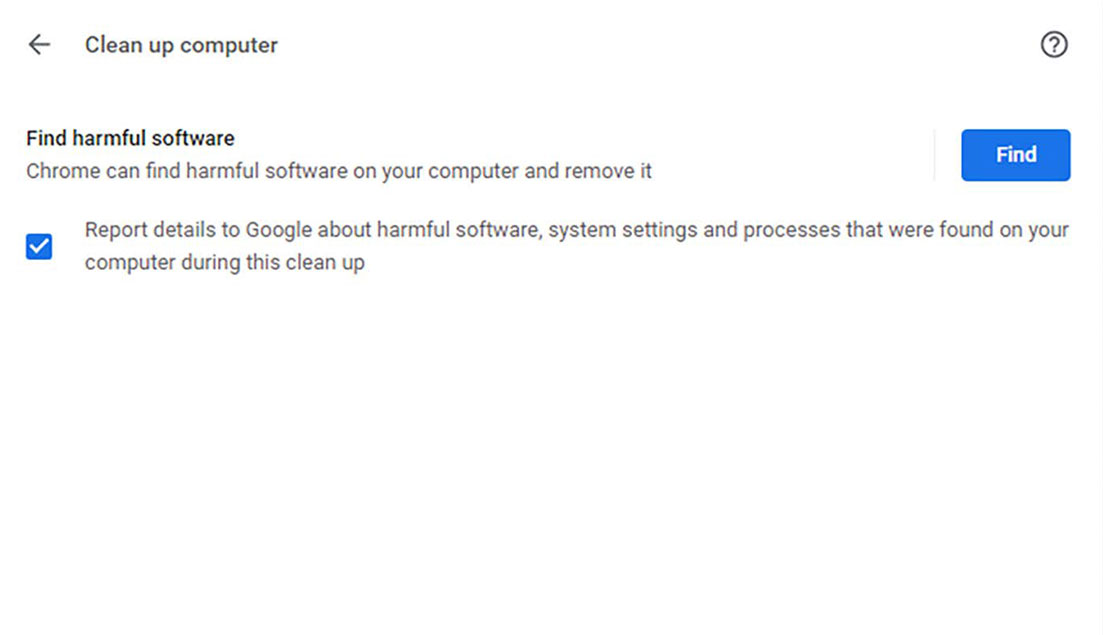

 Điểm Tin Công Nghệ chuyên cung cấp thông tin mới nhất và những mẹo hay về máy tính, game, phần mềm, điện thoại và các máy tính bảng, cập nhật những thông tin khác;
Điểm Tin Công Nghệ chuyên cung cấp thông tin mới nhất và những mẹo hay về máy tính, game, phần mềm, điện thoại và các máy tính bảng, cập nhật những thông tin khác;