Điện thoại giá rẻ khổng phải không tốt mà nó mới rẻ, tuy nó rẻ nhưng nó vẫn cung cấp đầy đủ tính năng như một chiếc điện thoại giá bình quân, giá cao cấp. Vì thế chúng ta không nên chê bai gì nó hết, vì đôi khi không phải ai cũng nhiều tiền để mua những chiếc chục triệu, trăm triệu. Sau đây mình sẽ đề cập đến cho bạn những chiếc điện thoại giá rẻ dưới 3 triệu nên mua.
Top 3 điện thoại giá rẻ dưới 4 triệu nên mua
Với sự lựa chọn hiện nay chắc mọi người cũng mong chờ những chiếc điện thoại thuộc những thương hiệu lớn như Oppo, Samsung, Xiaomi, Iphone. Vì thế sau đây mỗi loại mình sẽ đề cập đến bạn những sản phẩm dưới 4 triệu để bạn tham khảo và mua nhé. Riêng Iphone thuộc phân khúc tầm trung nên mình sẽ giới thiệu cho bạn ở bài viết sau nữa nhé, nhớ đón xem sẽ có những bất ngờ.
1. Điện thoại giá rẻ dưới 4 triệu: Oppo A53 4GB/128GB
Chắc hẳn mọi người cũng biết oppo là nơi để mọi người thỏa sức chụp ảnh ảo, tự sướng với camera làm tôn lên vẻ đẹp lạ thường. Và với chiếc điện thoại Oppo A53 này nó xứng đáng được nhận sự khen thưởng đó dù nó rẻ nhưng nó rất tuyệt vời với 3 camera sau tương ứng với độ phân giải 16MP, 2MP, 2MP.
Hơn thế nữa sau đây mình sẽ tổng lược thông tin để bạn hiểu xâu hơn về chiếc điện thoại giá rẻ này:
- Thiết kế sang trọng hiện đại với đường viền hoạ tiết vỏ lấp lánh tô lên vẻ sang trong ngay từ cái nhìn đầu, vỏ ngoài được tạo bằng nhựa Polycacbonat giả kính kết hợp hiệu ứng màu gradient, thiết kế trọng lượng nhẹ, gọn gàng chỉ với 186g và các cạnh viền được bo cong mềm mại tinh tế cho bạn trải nghiệm cầm nắm thoải mái khi sử dụng.
- Màn hình rộng với kích thước 6.5 inch và độ phân giải HD (720 x 1600 Pixels) kèm theo đó thì được tích hợp thêm công nghệ màn hình IPS LCD làm cho hình ảnh hiển thị màu sắc chân thực, sống động.
- Sở hữu trong mình 1 con chip cực kỳ tốt Qualcomm Snapdragon 460 8 nhân có hiệu năng hoạt động tốt và ổn định hiệu suất làm việc tốt.
- Dung lượng RAM 4GB và bộ nhớ trong 128GB kèm theo đó là hỗ trợ thẻ nhớ ngoài nên bạn đừng lo về hết dung lượng.
- Với âm thanh phát ra cực tốt, nghe trong, hơn thế nữa là pin cao lên đến 5000 mAh và bạn đừng lo hết pin nhanh vì nó còn kèm theo sạc nhanh qua cổng USB Type-C rất an toàn khi sạc.
2. Điện thoại giá rẻ dưới 4 triệu: Samsung Galaxy A12 4GB/128GB
Cứ ngỡ điện thoại giá rẻ đều là điện thoại cùi, nhưng không bạn hãy tham khảo những thông tin sau đây thì bạn sẽ biết nó sẽ không thua kém nhiều so với những điện thoại nhiều tiền hơn đâu:
– Samsung Galaxy A12 thiết kế, kiểu dáng đơn giản, màu sắc tinh tế có các loại màu khác nhau cho bạn lựa chọn. Đường cong mềm kèm theo đó là lớp vỏ ngoài không sợ bám vân tay.
– Màn hình kích thước 6.5 inch và độ phân giải HD+ (720 x 1560 Pixels) kèm theo đó nó còn được tích hợp công nghệ màn hình PLS TFT.LCD giúp hiển thị rõ nét hơn cũng giúp việc chơi game thoả thích hơn.
– Camera mặt sau gồm:
- Camera chính 48 MP
- Camera góc siêu rộng 5MP
- Camera macro, camera cảm biến độ sâu có cùng độ phân giải là 2 MP
- Camera selfie 8 MP
– Điện thoại đã tích hợp con chipset MediaTek Helio G35 8 nhân, được xây dựng trên tiến trình 12nm cho hiệu năng hoạt động mạnh mẽ.
– Đi cùng RAM 4GB và bộ nhớ trong 128GB.
– Pin khủng lên tới 5000 mAh, hỗ trợ công nghệ sạc pin nhanh an toàn
Xem thêm: Tất tần tật về xiaomi redmi note 11
3. Điện thoại giá rẻ dưới 4 triệu: Xiaomi redmi 10 4GB/64GB
Nhắc đến các game thủ thì họ rất ưa thích dòng này, vì pin trâu chạy còn mượt bền lại phù hợp với túi tiền. Sau đây mình sẽ giới thiệu những thông số về chiếc Xiaomi redmi 10 này nhé:
- Nhìn bề ngoài thôi thì đã cho ta thấy được thiết kế sáng với màu sắc mới thu hút ánh nhìn rồi, vỏ ngoài được làm chất liệu nhựa cao cấp và cả thân máy thiết kế nhỏ gọn nhẹ chỉ với 185g. Thiết bị được vuốt cho các cạnh tròn, mỏng với mặt trước và mặt sau gần như phẳng hoàn toàn. Mặt lưng khi cầm có cảm giác mềm, trơn thế nên bạn khỏi về về mặt bụi bẩn và bám vân tay.
- Màn hình rộng 6,5 inch với độ phân giải 1080 x 2400px kèm theo đó máy có độ sáng 400 nits và tốc độ làm tươi 90Hz nên việc sử dụng ngoài trời hay cày game ngoài đường mà không lo bị chói, thế nên nó rất được thu hút.
- Với việc sở hữu con chip MediaTek Helio G88 để cung cấp sức mạnh cho máy thế nên mới được các game thủ ưa chuộng.
- Dung lượng RAM 4GB với bộ nhớ trong 128GB, ngoài ra có tích hợp hỗ trợ thẻ nhớ microsD.
- Dàn camera sau gồm: camera chính 64MP, camera siêu rộng 8MP, camera macro chuyên dụng 2MP (giảm so với 5MP trên Redmi 9), camera selfie 8MP và còn một camera cảm biến độ sâu 2MP. Nói nó để chơi game thật ra chiếc điện thoại này rất thích hợp để chụp ảnh.
- Với lượng Pin 5000mAh trâu và bền và máy có hỗ trợ sạc nhanh an toàn, thế nên anh em mua về để chiến game nhé.
Qua đây không cần gì để bàn với những chiếc điện thoại trên, bạn thấy như thế nào về những chiếc điện thoại giá rẻ trên, bạn thật sự hài lòng. Cảm ơn bạn đã theo dõi hết bài viết của mình. Chúc mọi người chọn cho mình được một chiếc điện thoại ưng ý phù hợp với giá tiền. Ngoài ra bạn có thể xem thêm điện thoại – máy tính bảng khác







































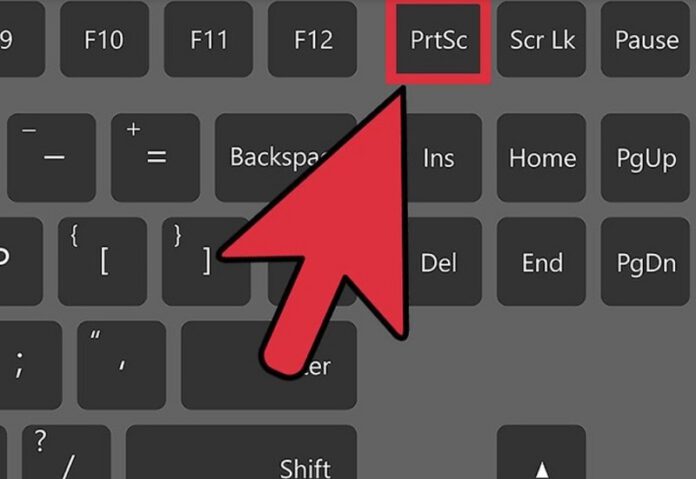
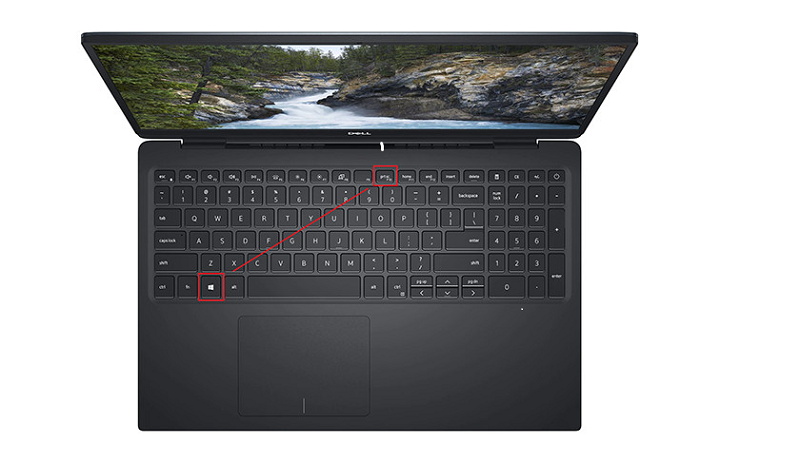
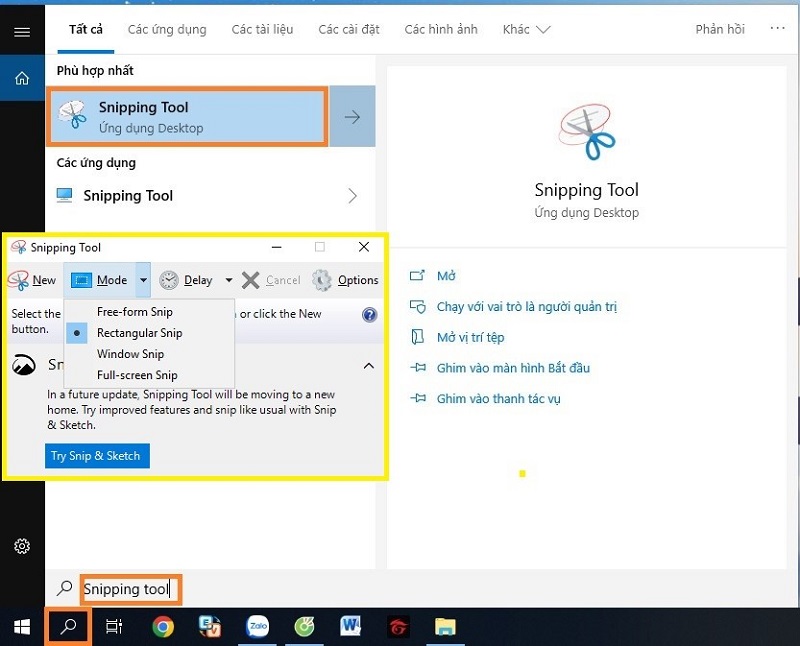
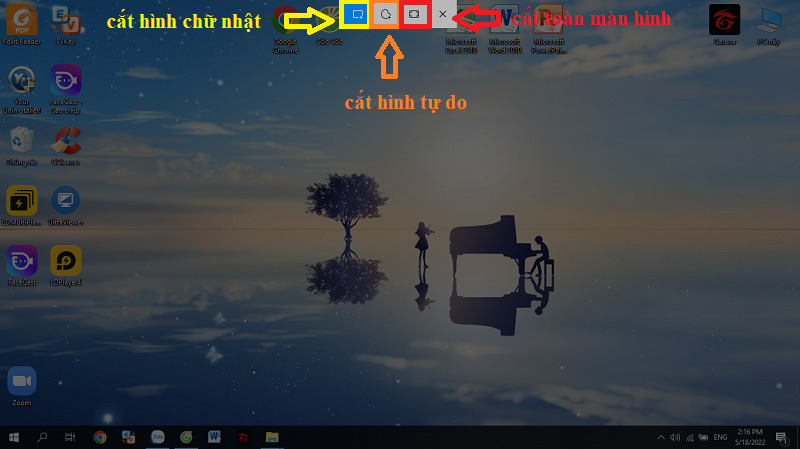



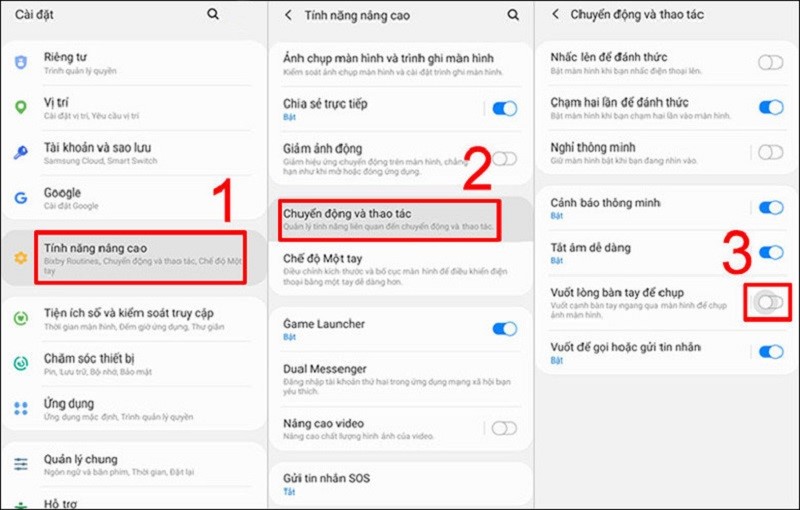
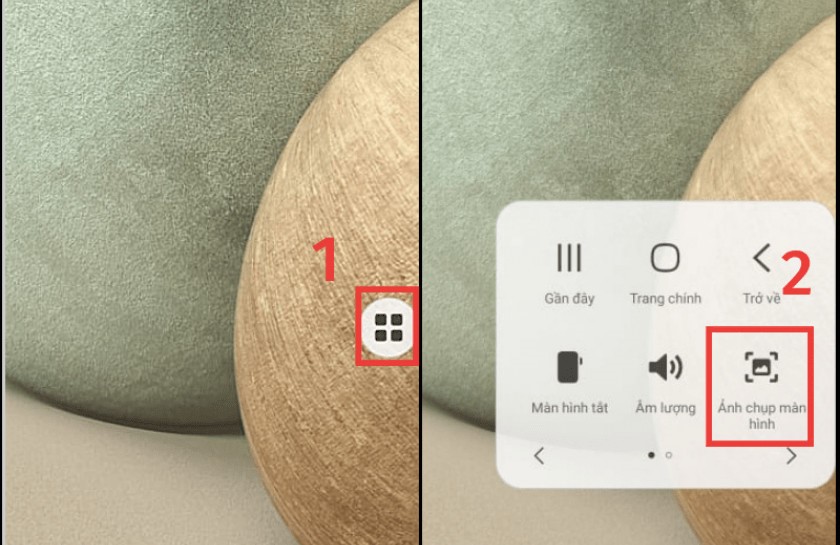
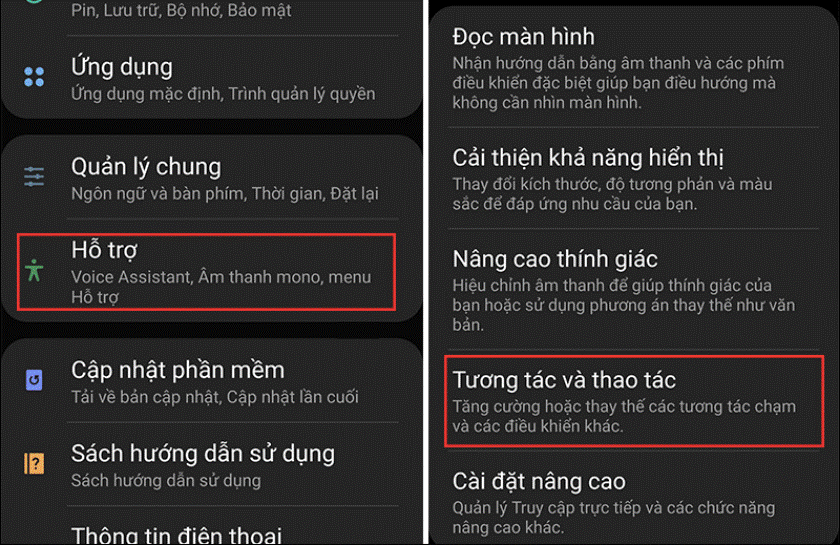



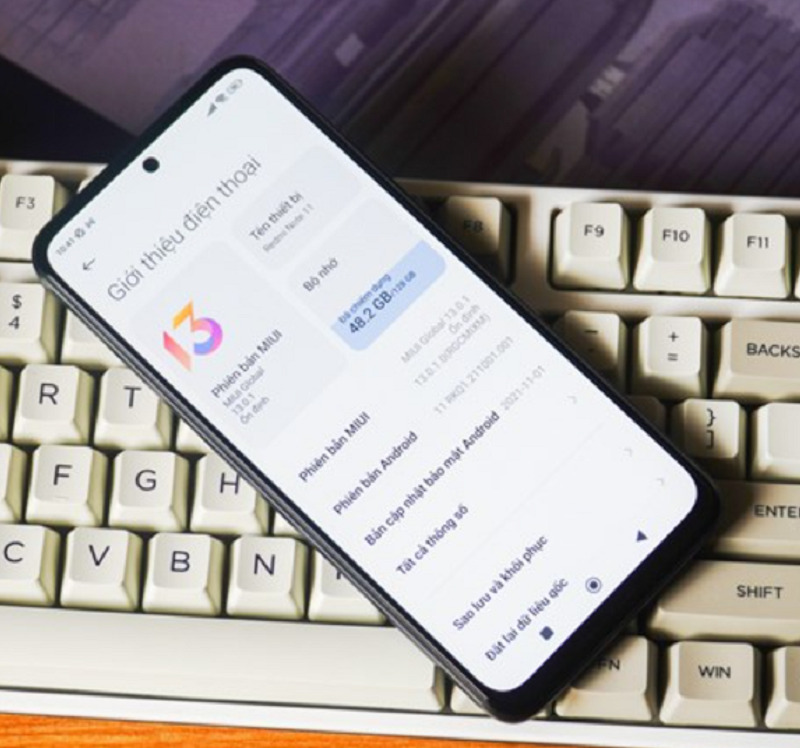





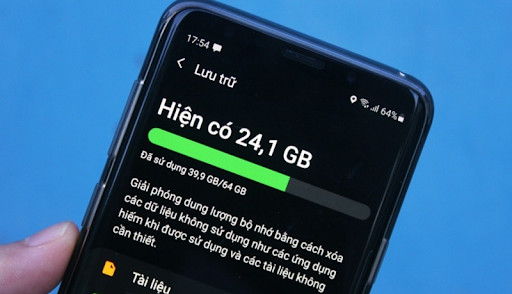








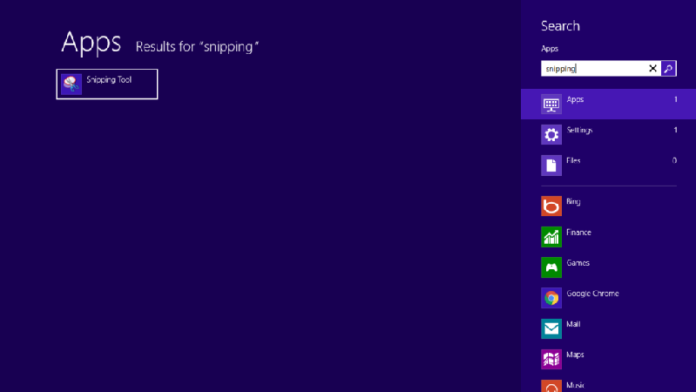
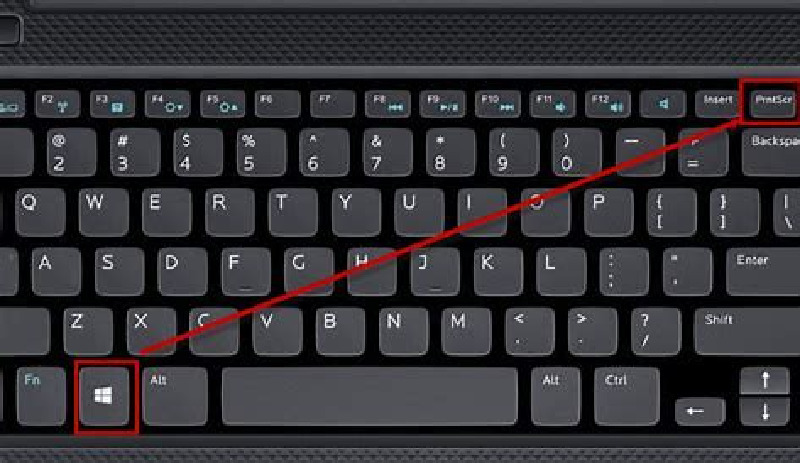
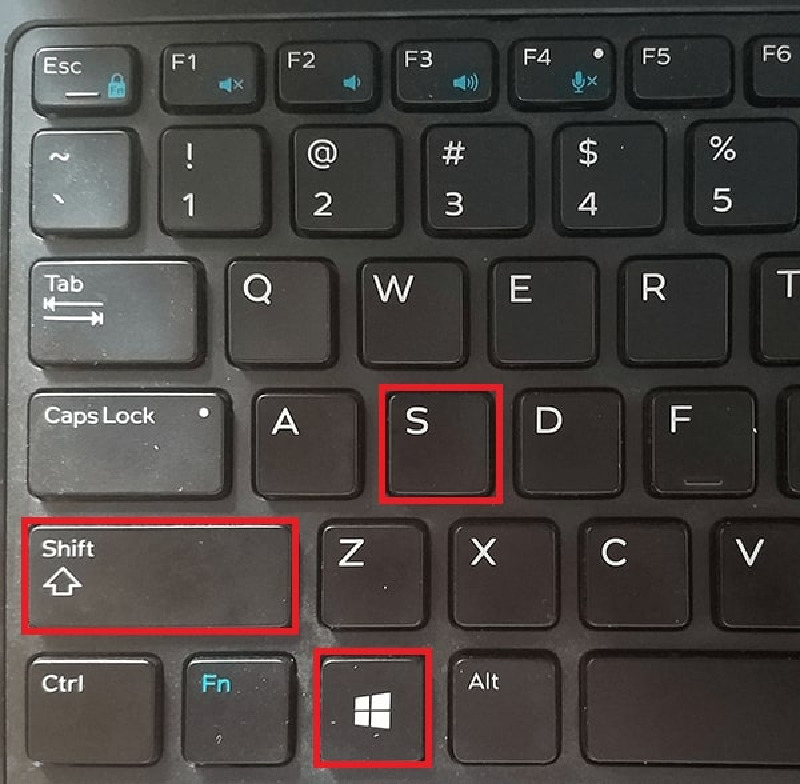
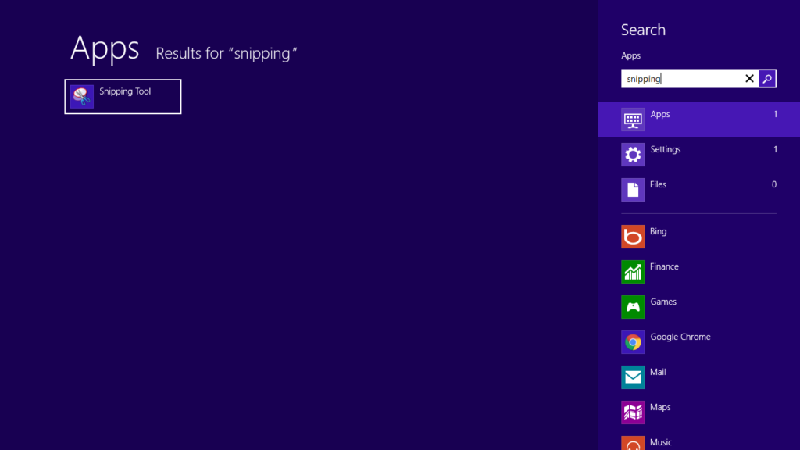
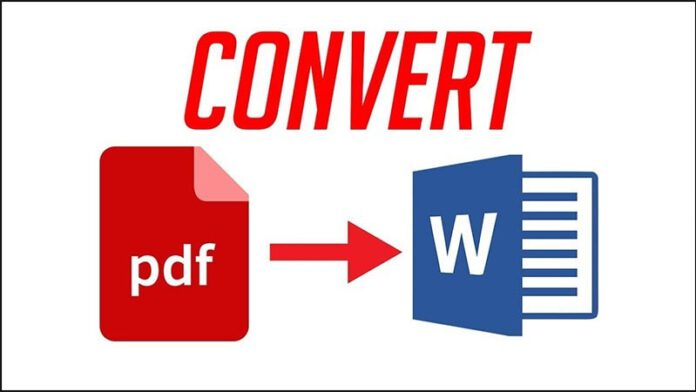
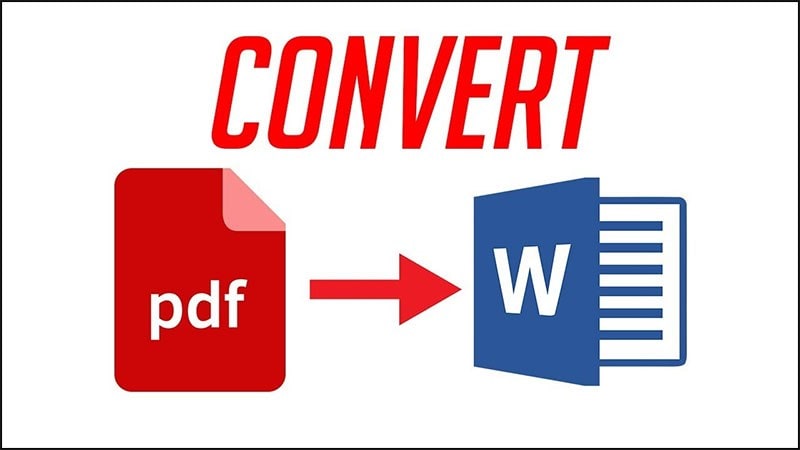
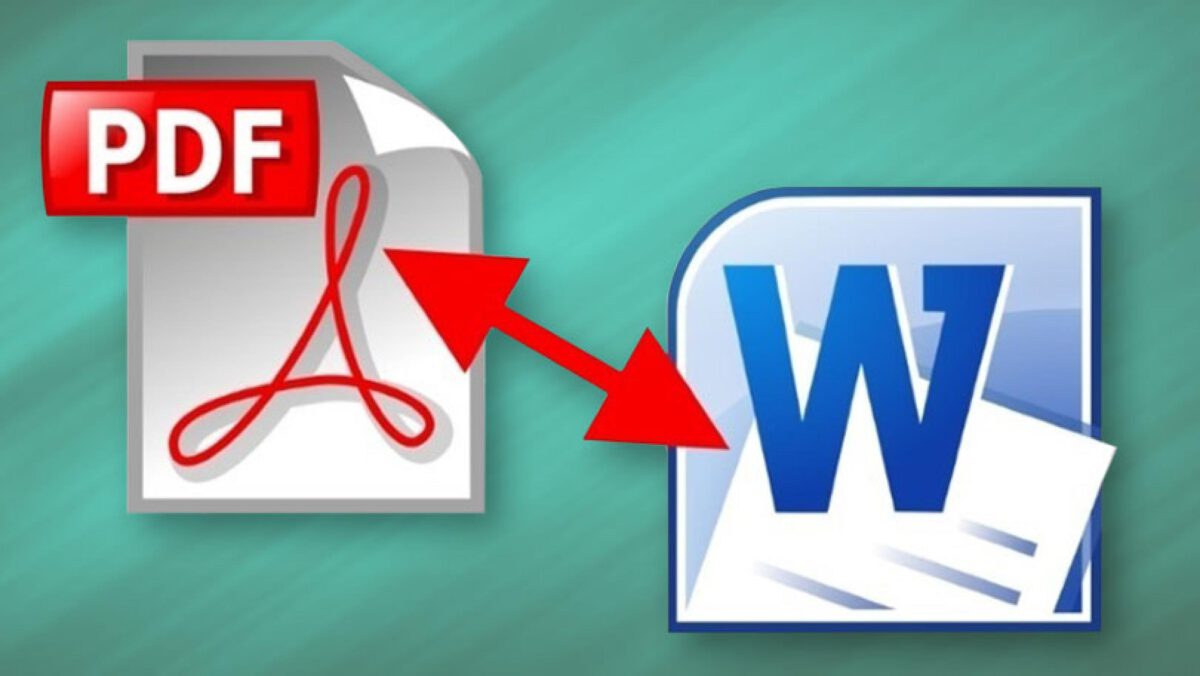
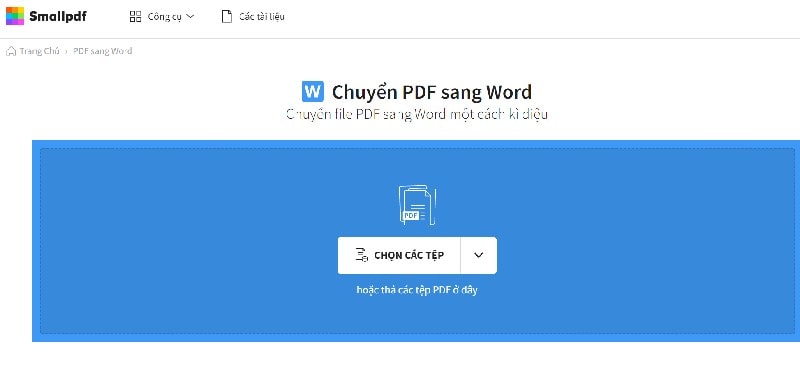

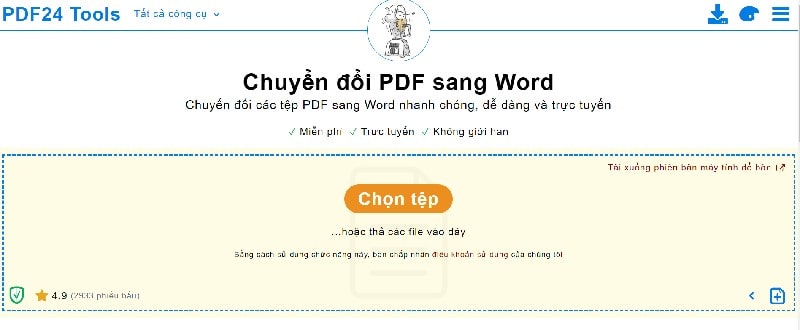
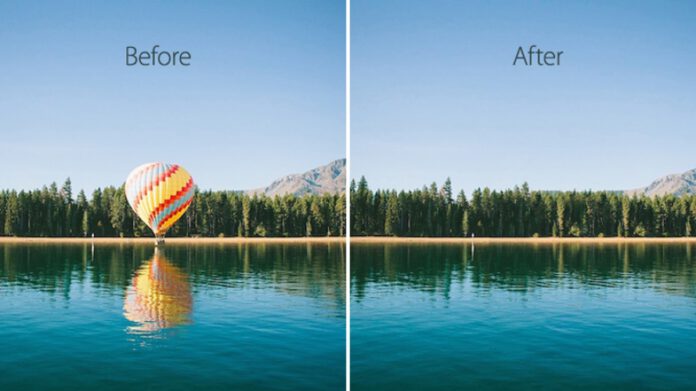
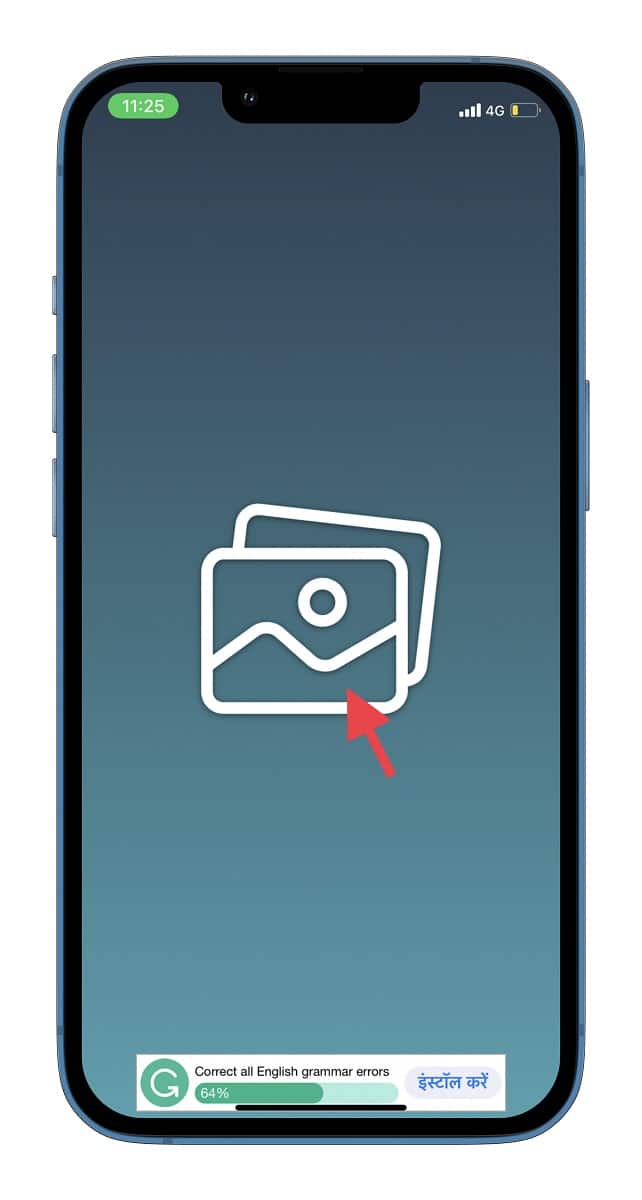
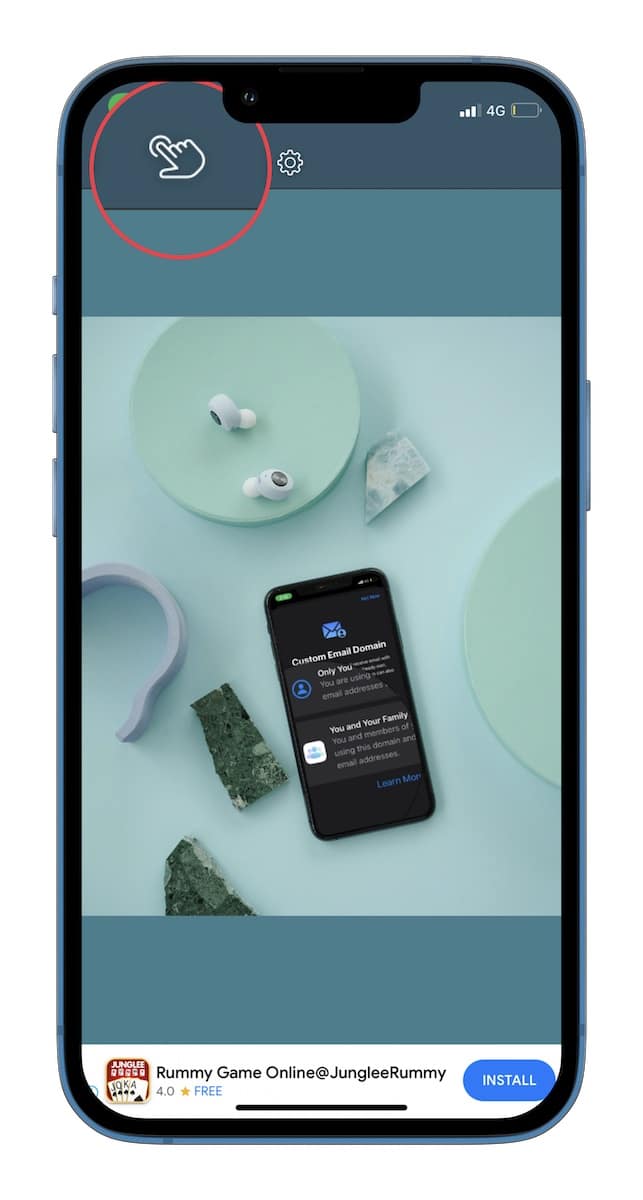
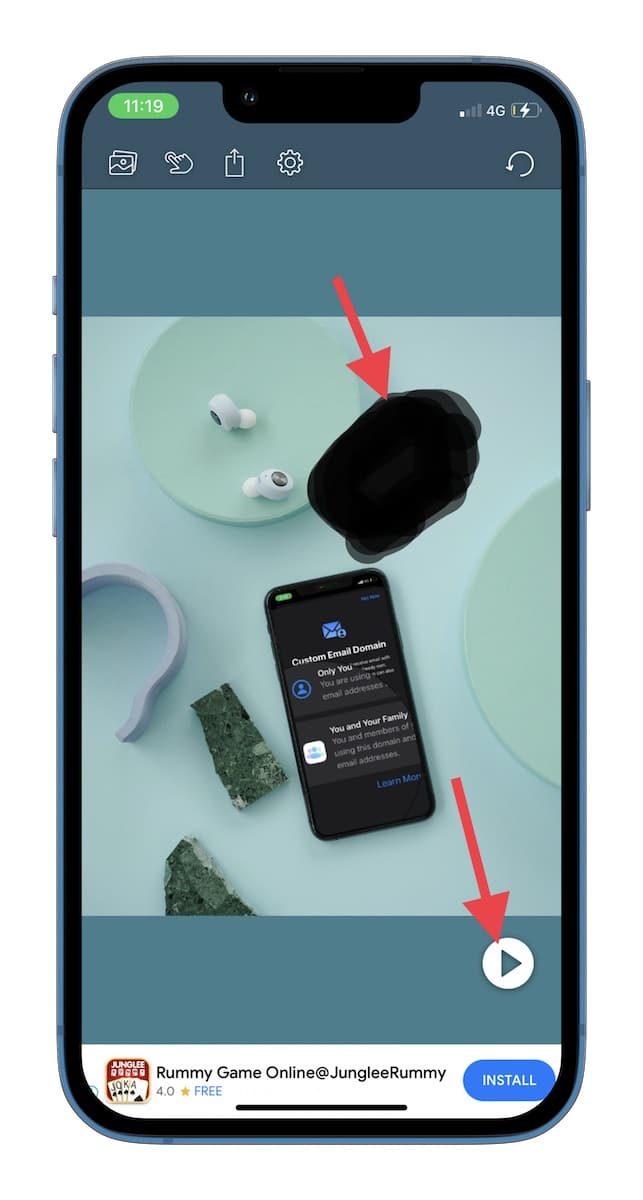
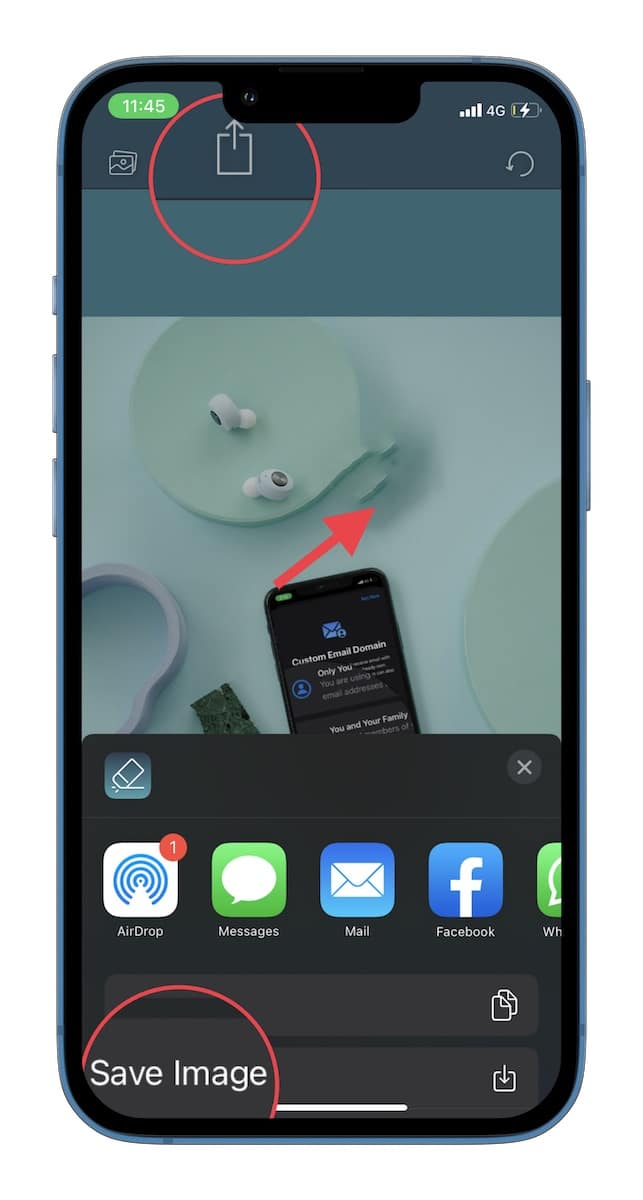
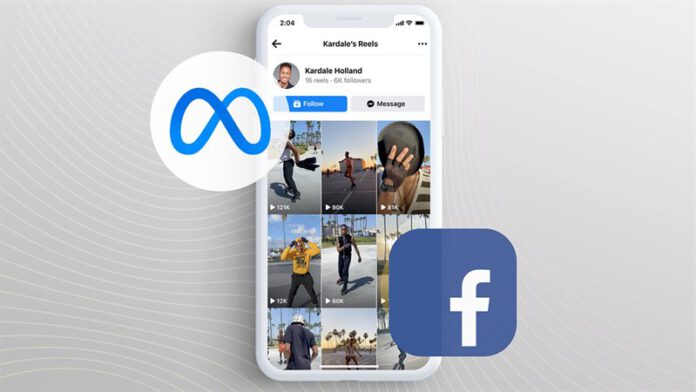
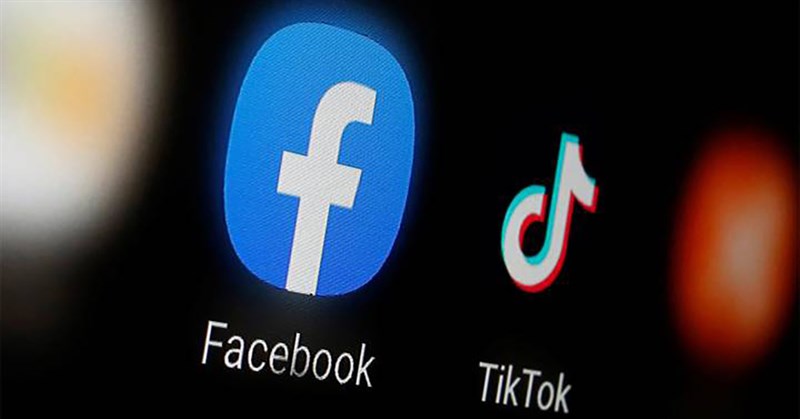
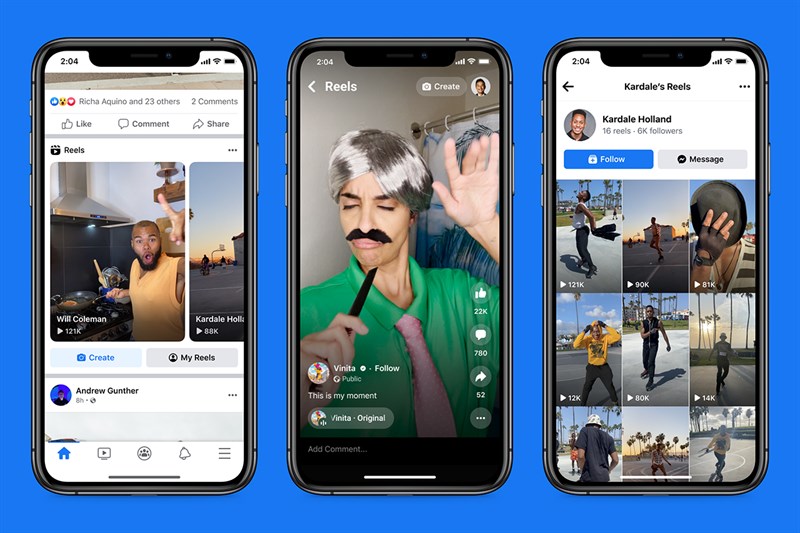

 Điểm Tin Công Nghệ chuyên cung cấp thông tin mới nhất và những mẹo hay về máy tính, game, phần mềm, điện thoại và các máy tính bảng, cập nhật những thông tin khác;
Điểm Tin Công Nghệ chuyên cung cấp thông tin mới nhất và những mẹo hay về máy tính, game, phần mềm, điện thoại và các máy tính bảng, cập nhật những thông tin khác;