Đại đa số máy tính mọi người đều cập nhập theo thời đại lên Windows 10 thì việc biết cách xóa ứng dụng trên máy tính sẽ giúp bạn xoá đi các ứng dụng không sử dụng hay không mong muốn để giải phóng dung lượng máy giúp máy hoạt động tốt hơn. Vì vậy, nếu bạn muốn theo kịp thời đại hiện nay thì hãy tìm hiểu bài viết sau đây để biết cách xoá ứng dụng trên máy tính Windows 10 nhé. Window 10 sẽ hỗ trợ xoá thêm được các phần mềm không cần thiết hay ở các Window cũ không thể xoá được thì Window 10 sẽ giúp bạn xoá đi.
Top 3 cách xoá ứng dụng trên máy tính Window 10
Cách 1: Sử dụng setting để xóa ứng dụng.
Bước 1: chọn Start menu ở dưới góc trái màn hình -> Tiếp tục ta chọn Settings. Hoặc từ bàn phím nhấn tổ hợp Windows + I để mở Settings.
Bước 2: Trong thư mục settings chọn Apps
Bước 3: Xuất hiện thư mục Apps và ở cột bên tay trái thư mục ta chọn Apps & features -> sang bên phải nhập tên ứng dụng cần xóa vào ô Search hoặc bạn có thể tìm kiếm tên bằng cách lọc theo tên từ A – Z và theo kích thước/dung lượng tại Sort by, Filter by -> chọn vào ứng dụng cần xóa và nút uninstall xuất hiện ngay bên dưới ứng dụng đó. Sau đó chọn uninstall để xóa -> xuất hiện hộp thoại ta tiếp tục chọn uninstall để hoàn thành bước xoá ứng dụng
Cách 2: Xóa trực tiếp tại type here to search.
Cách xoá ứng dụng trên máy tính này thực hiện cực kỳ đơn giản.
Bước 1: Chọn type here to search phía dưới góc trái màn hình có biểu tượng hình cây kính soi -> nhập tên ứng dụng cần tìm vào ô type here to search.
Bước 2: Khi nhập tên ứng dụng cần xóa vào ví dụ LDplayer4 -> xuất hiện ứng dụng ngay trên đầu thanh tìm kiếm -> chọn uninstall ngay cột bên phải để xoá, thế là đã xoá được ứng dụng.
Lưu ý một số máy ko xuất hiện cột bên phải liền thì ta có thể nhấp vào dấu mũi tên bên cạnh ứng dụng để mở mà thực hiện thao tác xoá nhé.
Xem thêm: Cách chụp màn hình laptop đơn giản nhất
Cách 3: Cách xoá ứng dụng máy trên máy tính bằng phần mềm CCleaner
Đầu tiên bạn cần tải phần mềm CCleaner về. CCleaner có biểu tượng như sau:
Phần mềm này ko những xoá ứng dụng mà nó có thể giúp bạn dọn sạch rác ở máy tính.
Hướng đãn sử dụng phần mềm CCleaner như sau mở ứng dụng CCleaner đã tải về lên -> Sau đó chọn mục Công cụ -> Chọn mục Gỡ cài đặt -> Chọn ứng dụng cần xóa -> cuối cùng nhấp vào Gỡ cài đặt ở cột bên phải bản là xong.
Một số lưu ý khi xoá ứng dụng.
- Không nên xoá 1 cách ẩu tả, vì đôi khi có 1 số ứng dụng phần mềm tính năng của máy tính
- Các phần mềm, ứng dụng tính năng đôi khi mình quên bật chức năng bảo vệ và lỡ xoá đi thì một số chức năng của máy tính sẽ mất đi. và đôi khi máy sẽ ko hoạt động.
- Nếu ứng dụng đó đang lưu 1 số tài liệu quan trọng của bạn mà bạn quên vì thế nên kiểm tra thật kỹ trước khi xóa.
Vậy là bài viết đã cung cấp cho các bạn những cách xóa ứng dụng trên máy tính. Chúc các bạn thực hiện thành công và hẹn gặp lại trong những thủ thuật tiếp theo.




































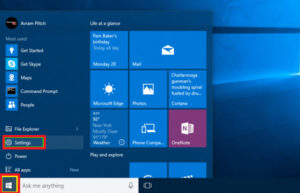
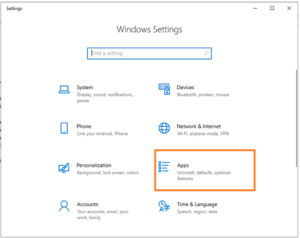
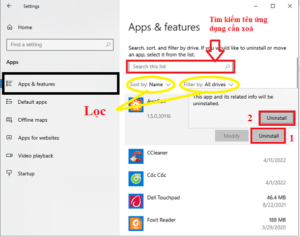
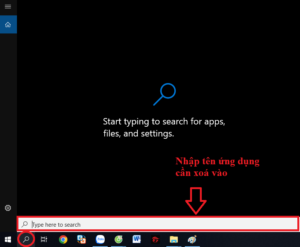
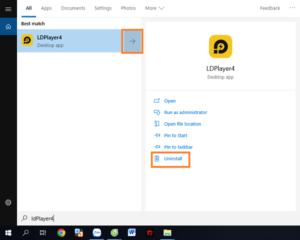
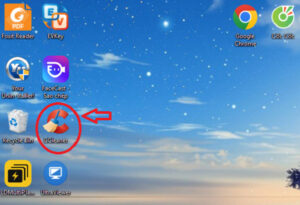
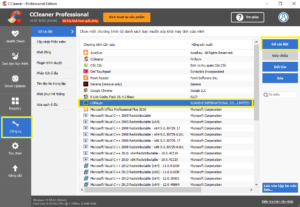






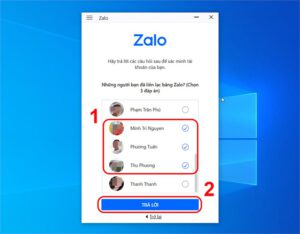
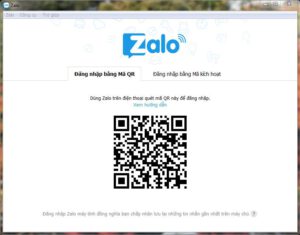

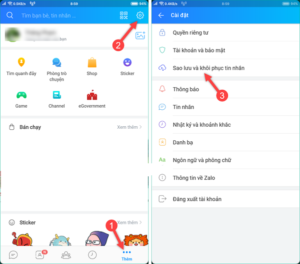
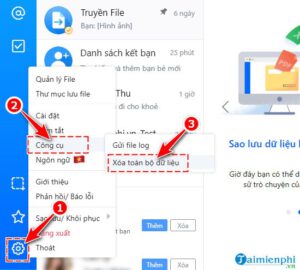
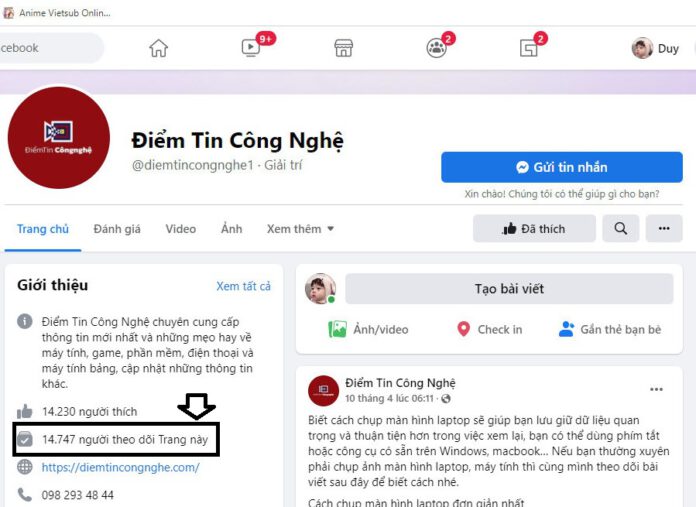
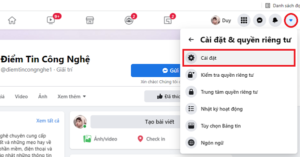
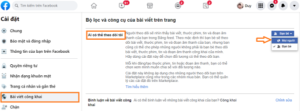
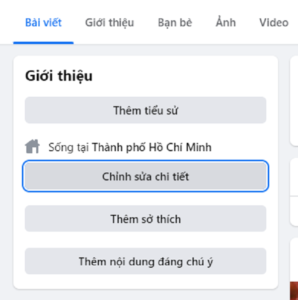
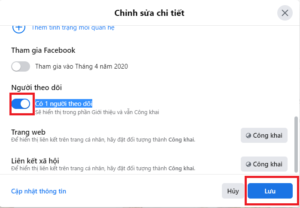
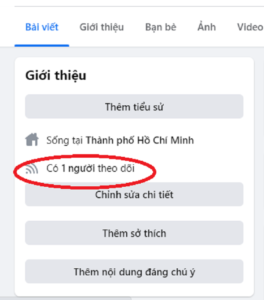
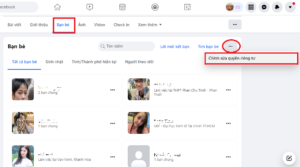
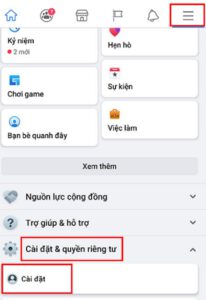
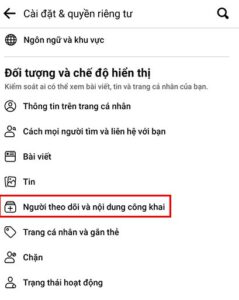
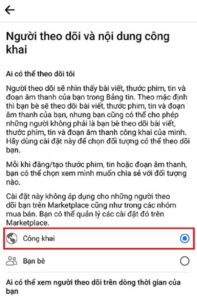
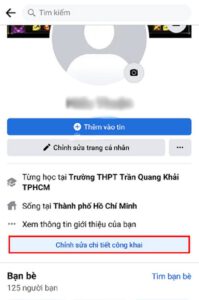
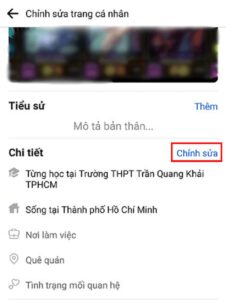
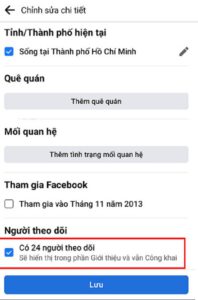
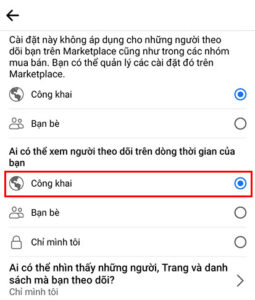


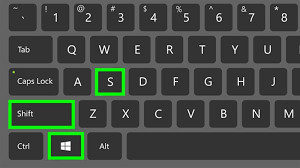
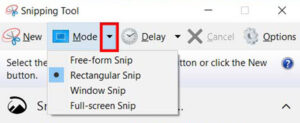





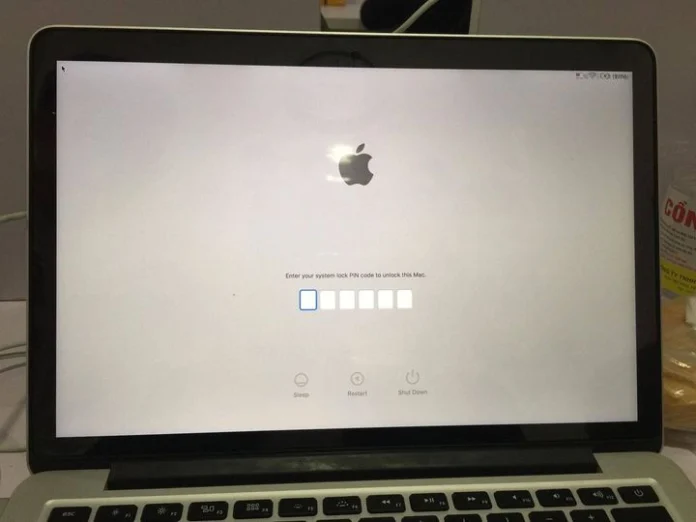
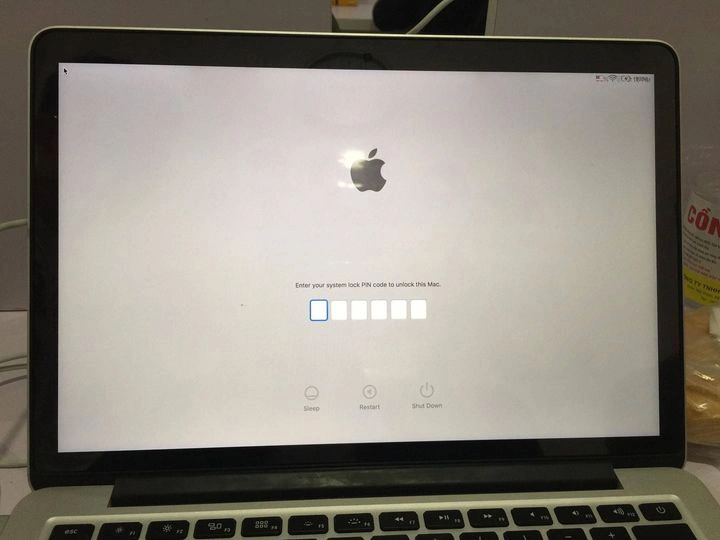
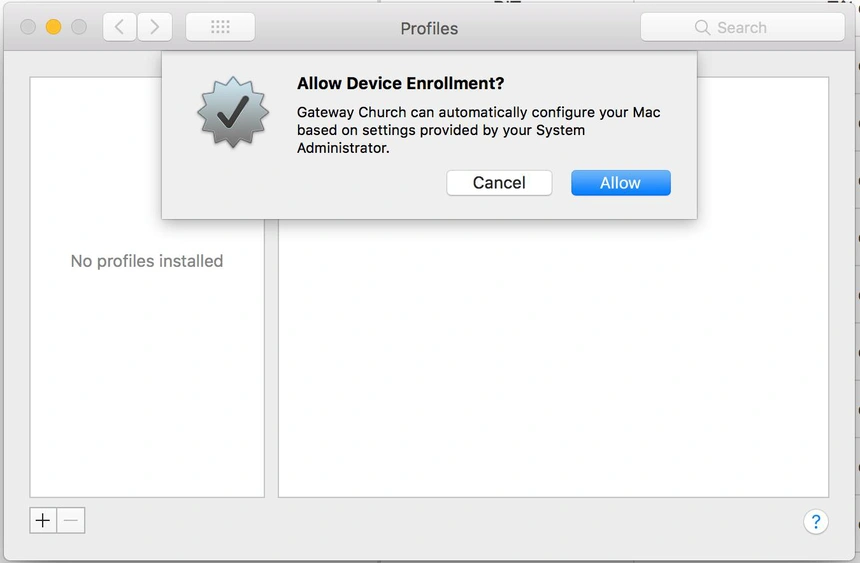
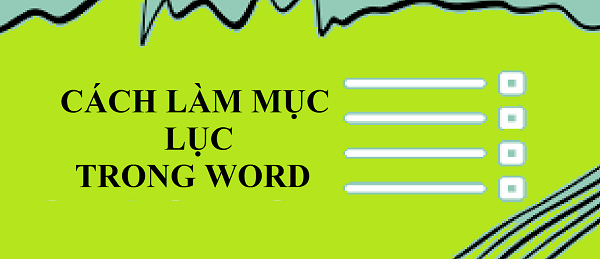
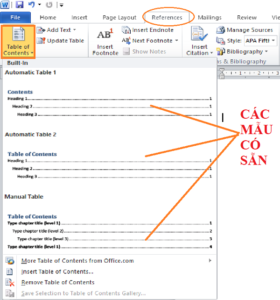
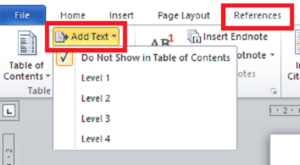
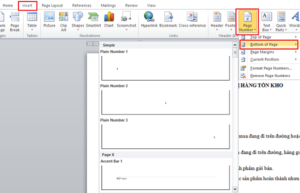
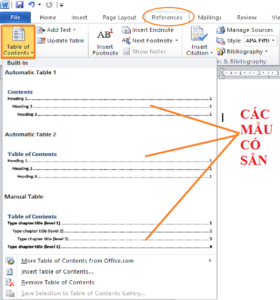
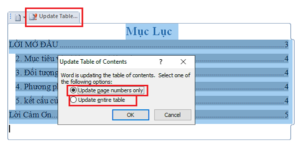

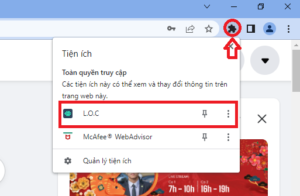
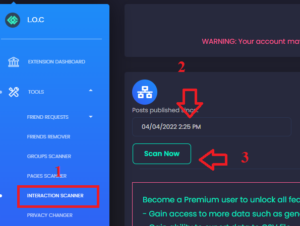
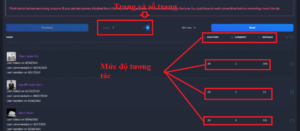
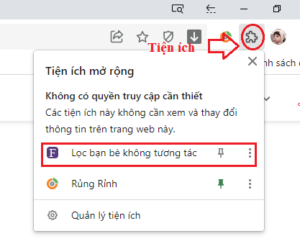
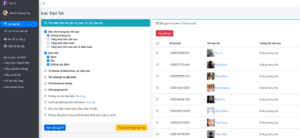

 Điểm Tin Công Nghệ chuyên cung cấp thông tin mới nhất và những mẹo hay về máy tính, game, phần mềm, điện thoại và các máy tính bảng, cập nhật những thông tin khác;
Điểm Tin Công Nghệ chuyên cung cấp thông tin mới nhất và những mẹo hay về máy tính, game, phần mềm, điện thoại và các máy tính bảng, cập nhật những thông tin khác;