Zalo được biết đến là một trong những ứng dụng mạng xã hội phổ biến nhất tại Việt Nam. Là người sử dụng Zalo từ lâu, vậy bạn đã biết cách gửi định vị qua Zalo chưa? Bài viết dưới đây, Điểm Tin Công Nghệ sẽ hướng dẫn bạn 4 cách cực đơn giản và nhanh chóng.
Cách gửi định vị qua Zalo trên thiết bị iPhone
Bước 1: Để thực hiện thao tác chia sẻ vị trí Zalo trên thiết bị iPhone, bạn cần mở cuộc trò chuyện của người mà bạn muốn chia sẻ vị trí. Sau đó nhấn vào biểu tượng 3 chấm trên thanh tin nhắn rồi chọn phần Vị trí.
Bước 2: Nếu bạn chưa bật tin năng cho phép Zalo sử dụng định vị trên điện thoại thì ứng dụng này sẽ gửi yêu cầu Cho phép truy cập. Tiếp đó bạn chọn Luôn luôn cho phép để tránh quá trình chia sẻ vị trí bị gián đoạn
Bước 3: Có 2 lựa chọn cho bạn để chia sẻ vị trí:
- Chia sẻ vị trí hiện tại: Bạn chọn Gửi vị trí hiện tại của bạn rồi nhấn Có để xác nhận. Lúc này, bạn sẽ gửi đi vị trí tọa độ nơi mình đang đứng qua tin nhắn Zalo. Khi người nhận được tin nhắn bấm vào sẽ được chuyển tới ứng dụng Google Maps và sẽ tìm được bạn một cách nhanh chóng.
- Chia sẻ đường đi: Bạn nhấn vào chọn Chia sẻ hành trình trực tiếp, sau đó chọn khoảng thời gian bạn muốn chia sẻ vị trí qua tin nhắn Zalo. Khi người nhận bấm vào sẽ được gửi chuyển tiếp đến Google Maps và thất bạn đang di chuyển trên đoạn đường nào.
Nếu bạn muốn dừng việc chia sẻ vị trí, hãy nhấn vào Dừng chia sẻ hành trình thì sẽ dừng lại chia sẻ vị trí.
Cách chia sẻ vị trí Zalo trên thiết bị Android
Bước 1: Tương tự như với cách gửi định vị qua Zalo trên iPhone bạn cần mở cuộc trò chuyện với người bạn muốn chia sẻ vị trí rồi nhấn vào biểu tượng 3 chấm trên thanh tin nhắn.
Bước 2: Nhấn vào chọn Vị trí, lúc này màn hình sẽ xuất hiện thông báo bật GPS chọn vào ô Có để hệ thống hiển thị chính xác vị trí của bạn.
Bước 3: Có 2 lựa chọn chia sẻ vị trí:
- Chia sẻ vị trí hiện tại: Bạn chọn Gửi vị trí hiện tại của bạn rồi nhấn Có để xác nhận. Lúc này, bạn sẽ gửi đi vị trí tọa độ nơi mình đang đứng qua tin nhắn Zalo. Khi người nhận được tin nhắn bấm vào sẽ được chuyển tới ứng dụng Google Maps và sẽ tìm được bạn một cách nhanh chóng.
- Chia sẻ đường đi: Bạn nhấn vào chọn Chia sẻ hành trình trực tiếp, sau đó chọn khoảng thời gian bạn muốn chia sẻ vị trí qua tin nhắn Zalo. Khi người nhận bấm vào sẽ được gửi chuyển tiếp đến Google Maps và thất bạn đang di chuyển trên đoạn đường nào.
Nếu bạn muốn dừng việc chia sẻ vị trí, hãy nhấn vào Dừng chia sẻ hành trình thì sẽ dừng lại chia sẻ vị trí.
Cách gửi định vị Zalo trên laptop và máy tính
Hiện nay, tính năng chia sẻ vị trí bằng phần mềm này chưa được phát triển trên nền tảng máy tính. Chính vì vậy, bạn có thể thực hiện cách gửi vị trí Zalo trên máy tính bằng Google Maps. Bạn hãy làm theo các bước dưới đây:
Bước 1: Bạn hãy truy cập vào đường link Google Maps, sau đó chọn biểu tượng trong hình để Google Maps xác định vị trí hiện tại của bạn.
Bước 2: Sau khi định vị thành công, chấm xanh được xuất hiện trên màn hình chính là vị trí hiện tại của bạn. Lúc này chọn nhấp chuột vào chấm xanh sẽ được như hình sau:
Bước 3: Cuối cùng, nhấp chuột vào ô vuông thông tin địa chỉ và thực hiện sao chép đường link vị trí hiện tại lên Zalo gửi đến bạn bè, người thân của bạn.
Xem thêm: Cách sử dụng Google Meet từ các ứng dụng khác
Cách gửi định vị qua Zalo bằng Google Maps
Ở phần trên đã đề cập thì cách gửi định vị qua Zalo bằng máy tính hay laptop chưa được hỗ trợ. Chính vì vậy, chúng ta phải sử dụng Google Maps. Để chia sẻ định vị Zalo bằng Google Maps như sau:
Bước 1: Bạn cần truy cập vào đường link Google Maps. Tiếp đó, chọn vào biểu tượng để Google có thể xác định được vị trí hiện tại của bạn.
Bước 2: Khi thấy chấm xanh xuất hiện trên màn hình thì bạn đã định vị thành công vị trí của mình.
Bước 3: Bạn nhấp chuột vào khung thông tin địa chỉ, chọn vào phần Chia sẻ rồi sao chép đường link vị trí hiện tại của bạn trên Zalo.
Bước 4: Cuối cùng để chia sẻ vị trí trên Zalo bằng Google Maps đó là dán đường link vừa sao chép ở trên vào khung chat trong tin nhắn Zalo là xong.
Bài viết ở trên Điểm Tin Công Nghệ vừa giới thiệu cho bạn Cách gửi định vị qua Zalo bằng 4 cách cực đơn giản, nhanh chóng. Giờ đây khi chúng ta không cần điện thoại mới gửi định vị được mà còn có thể dùng Google Maps trên máy tính để chia sẻ vị trí. Để biết thêm nhiều tin công nghệ thú vị khác hãy cùng theo dõi tại Điểm Tin Công Nghệ nhé.




































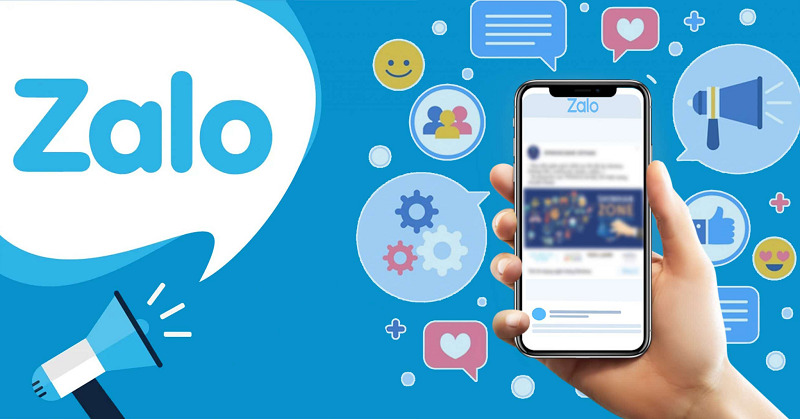
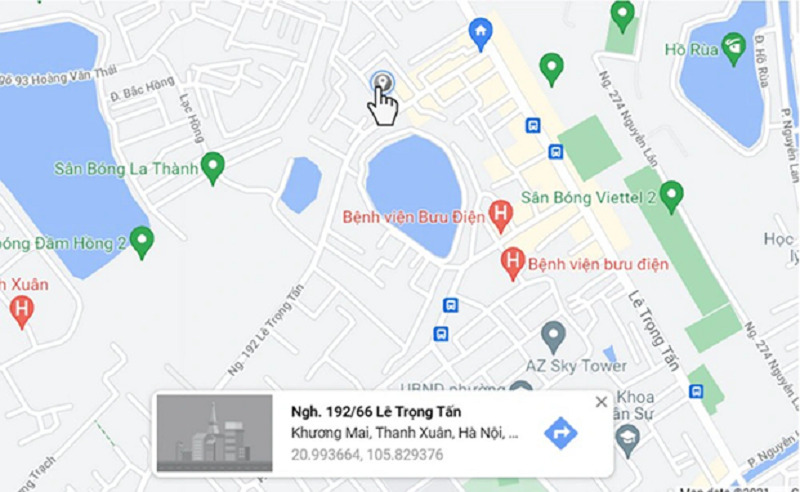
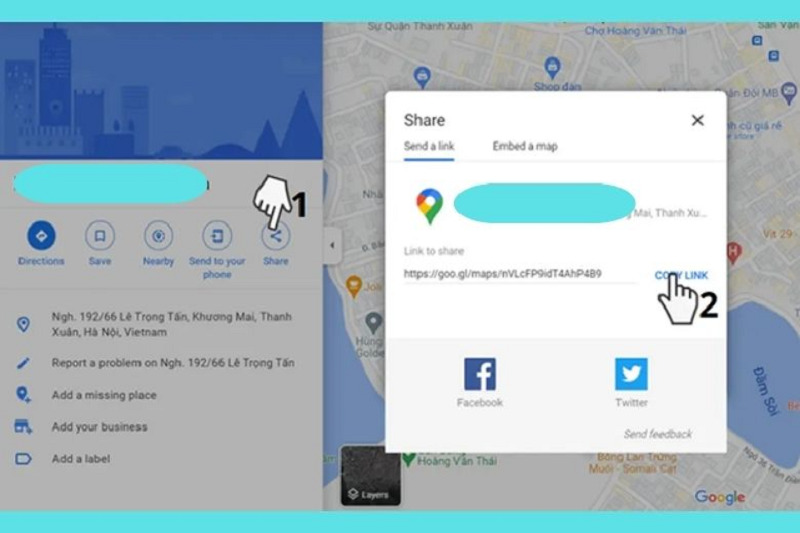




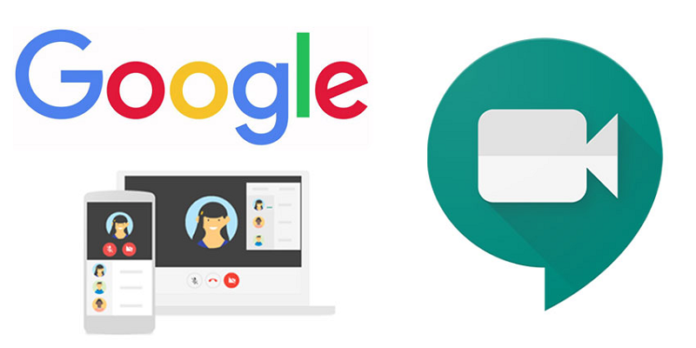
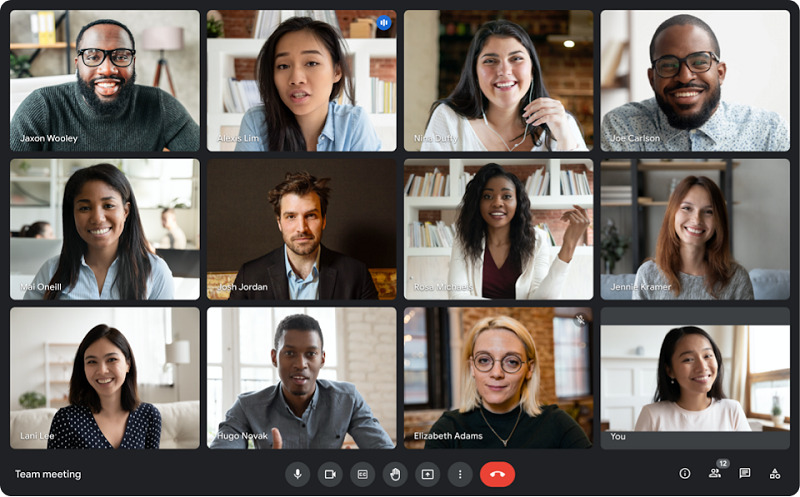
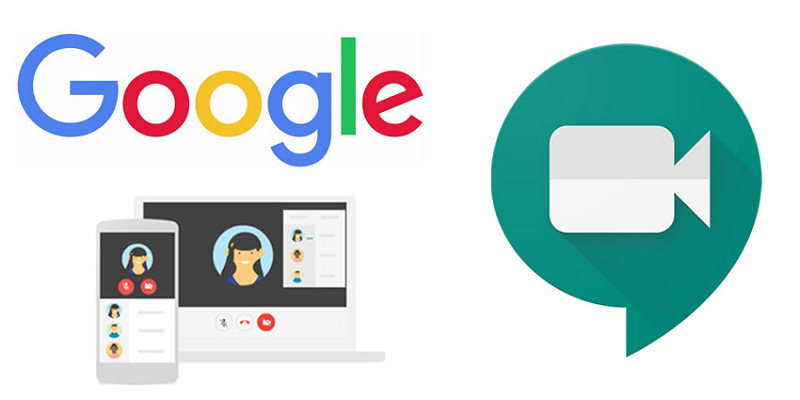
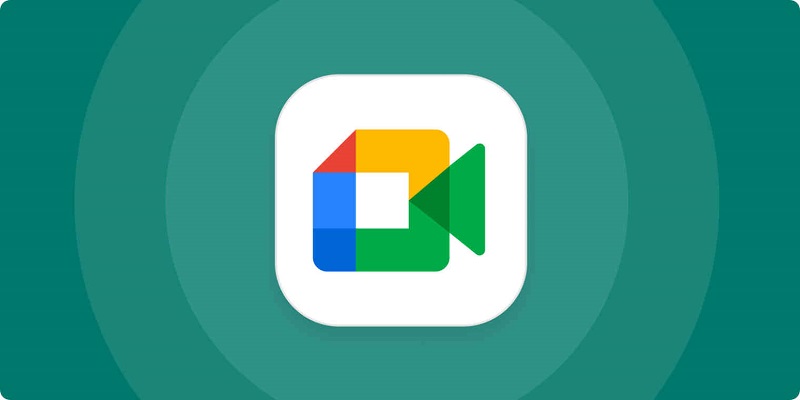
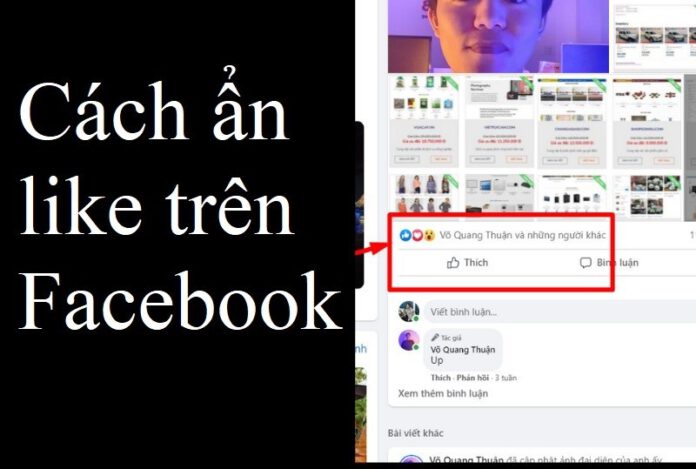
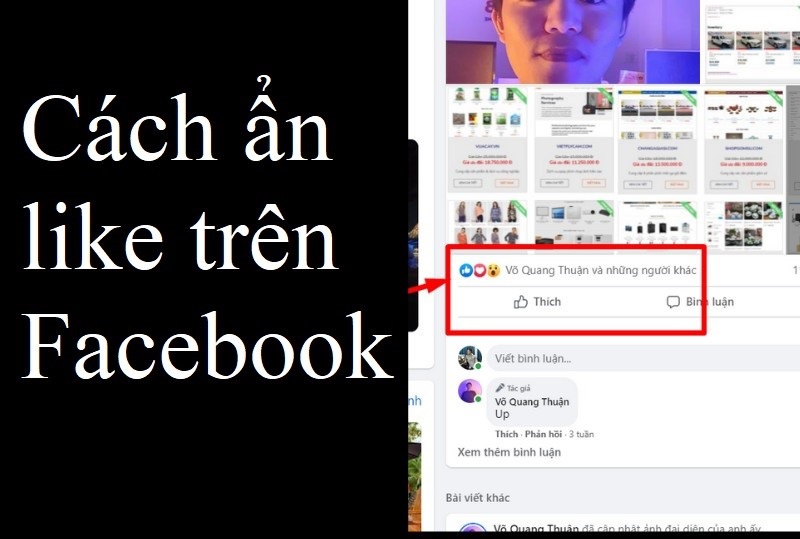
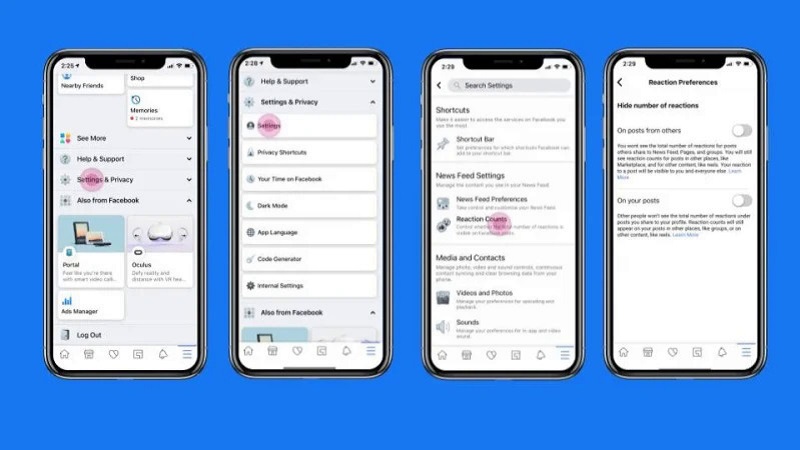
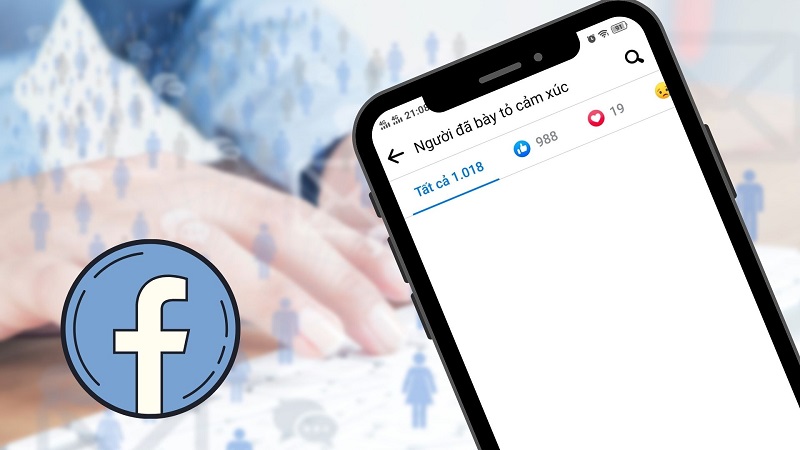

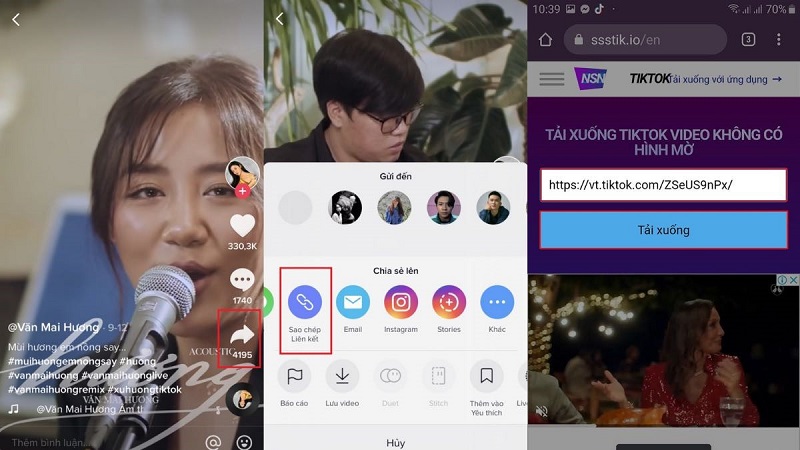
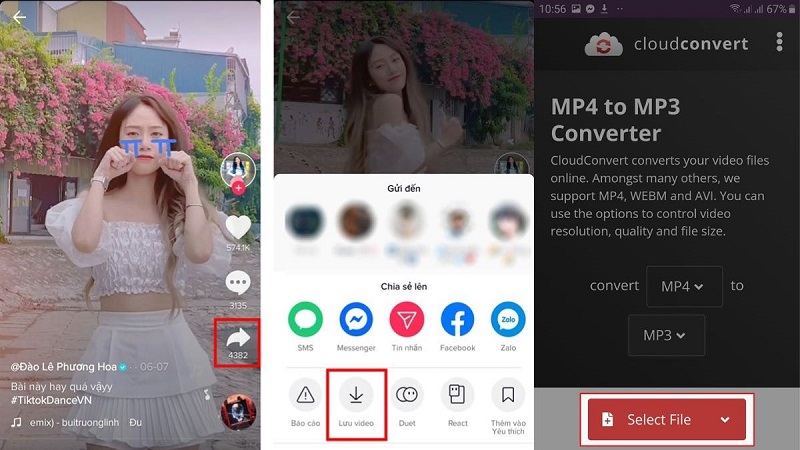
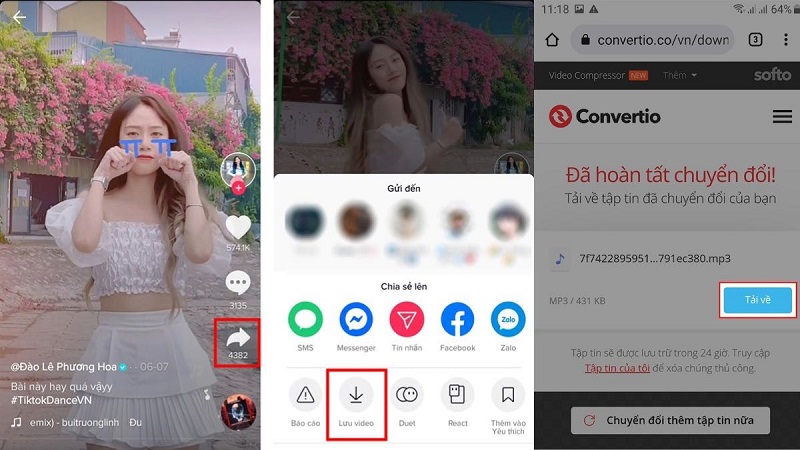

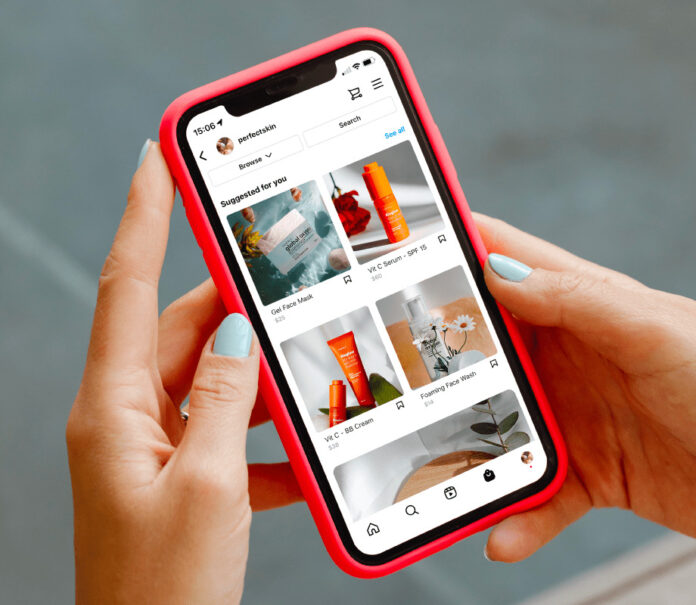
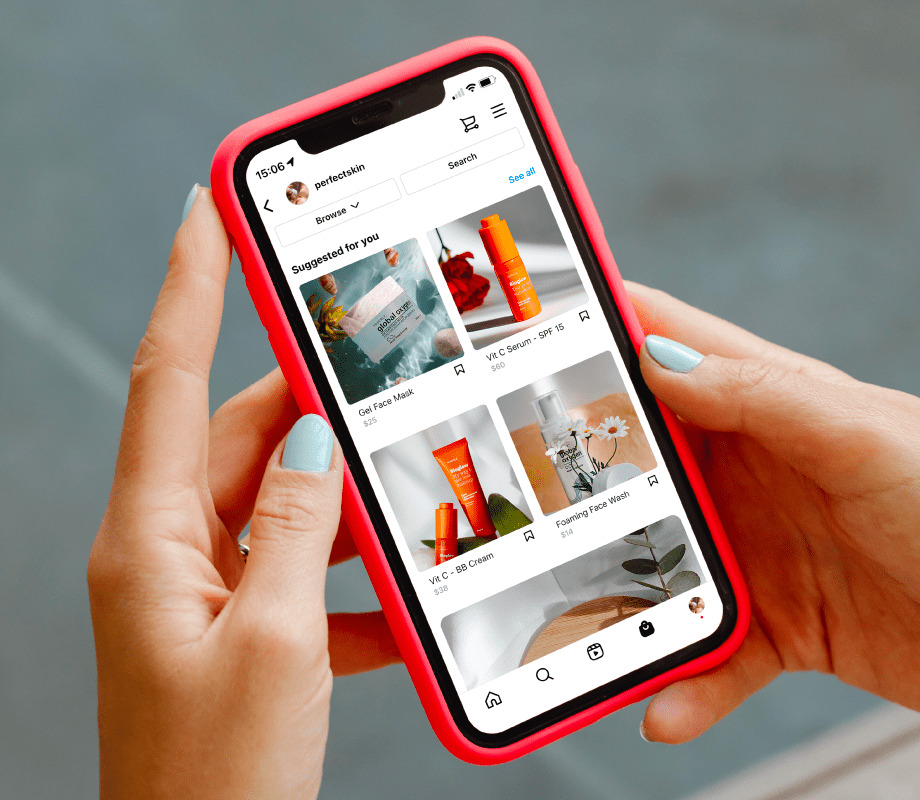

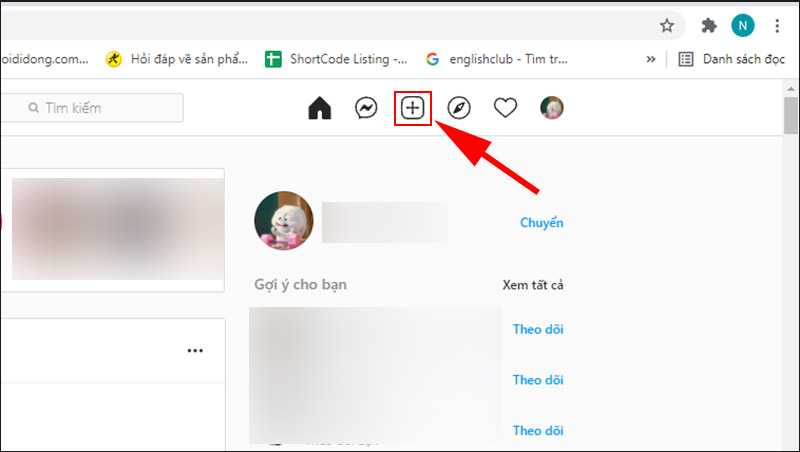

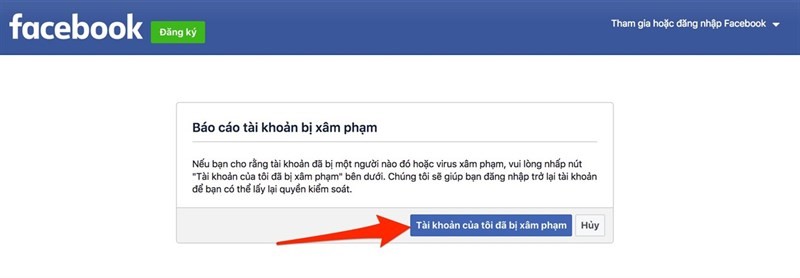
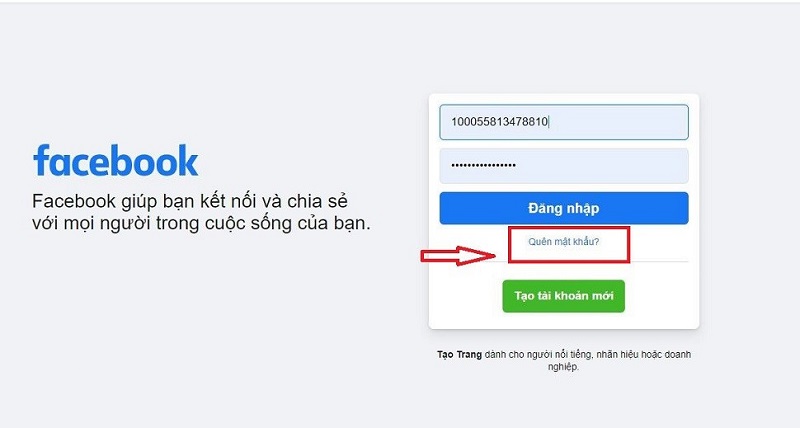


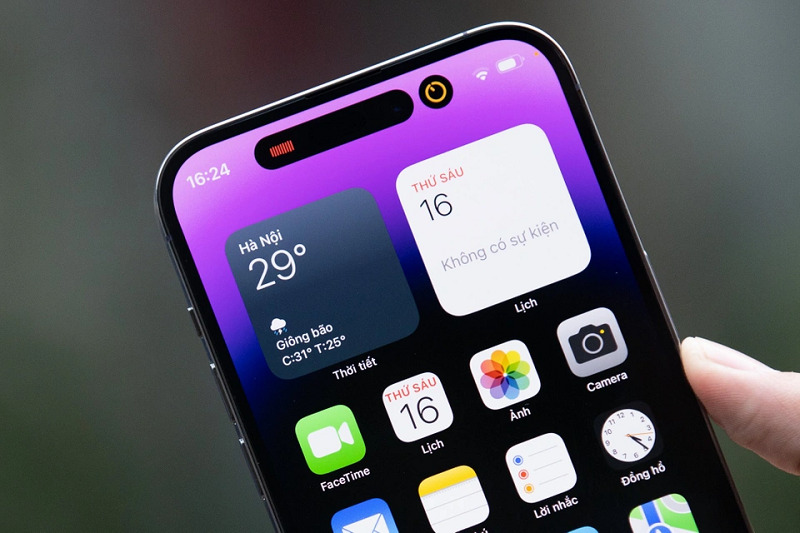











 Điểm Tin Công Nghệ chuyên cung cấp thông tin mới nhất và những mẹo hay về máy tính, game, phần mềm, điện thoại và các máy tính bảng, cập nhật những thông tin khác;
Điểm Tin Công Nghệ chuyên cung cấp thông tin mới nhất và những mẹo hay về máy tính, game, phần mềm, điện thoại và các máy tính bảng, cập nhật những thông tin khác;